Legen wir los
Schritt 1
Öffne ein neues Dokument Strg+N mit folgenden Einstellungen.
Name Farbpalette, Breite 500Px, Höhe 500Px, Auflösung 72Dpi.
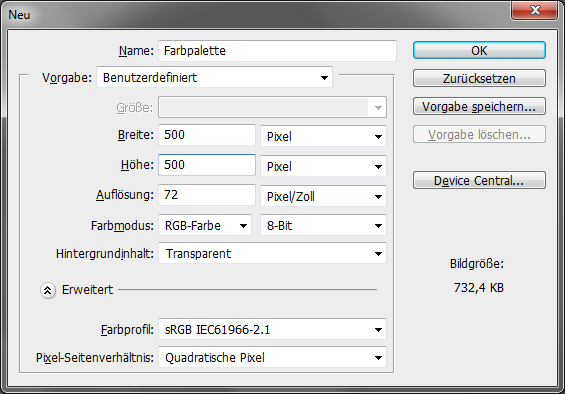
Den Hintergrund fülle mit einem Verlauf mit der Farbe#d8d8d8 zu #FFFFFF.
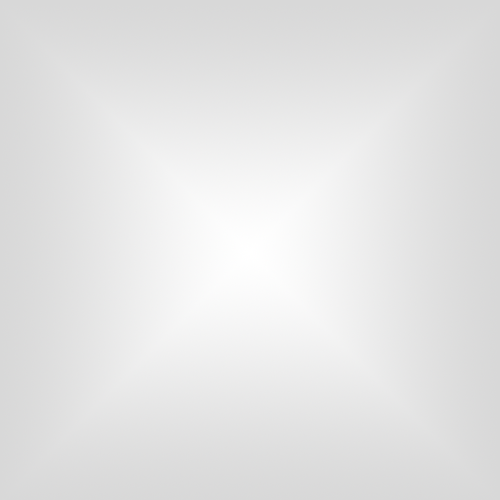
Schritt 2
Wähle das Ellipse Werkzeug (U) Vordergrundfarbe #ebcf92. Ziehe dir eine Form auf wie auf der Abbildung.

Wähle das Zeichenstift Werkzeug (P) klicke mit gehaltener Strg-Taste auf den Rand der Form der Pfad erscheint. Jetzt gehe mit dem Zeichenstift über den Pfad bis ein Plus an deiner Spitze erscheint und füge ein neuen Ankerpunkt ein. Wieder mit gehaltener Strg-Taste einen Ankerpunkt wählen linke Maustaste halten und den Ankerpunkt verschieben.
Das Ergebnis sollte so aussehen.
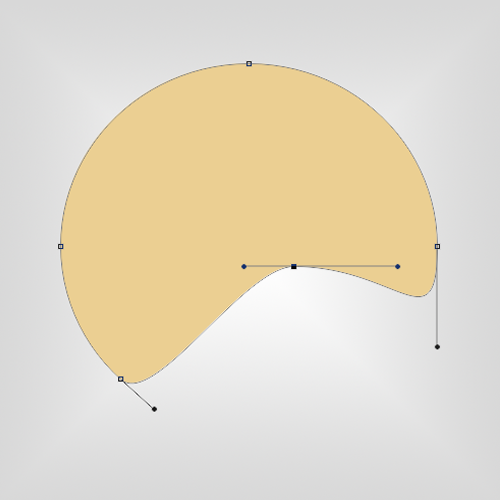
Wenn du zufrieden mit der Form bist mache ein rechts Klick auf die Formebene und wähle Ebene rastern. Dann wähle das Auswahl Ellipse Werkzeug (M) und ziehe eine Auswahl mit gehaltener Shift-Taste auf. Drücke dann die Entf-Taste.
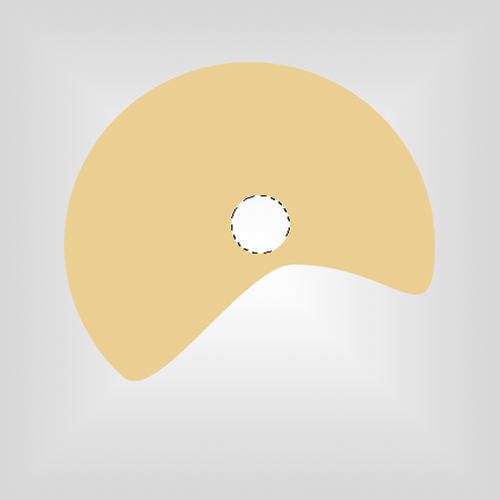
Schritt 3
Nenne diese Ebene „Grundform“ dann kopiere sie mit Strg+J. Bearbeite jetzt die Kopie nenn sie „Holz“. Stell die Vordergrundfarbe auf #e3a82b und die Hintergrundfarbe auf #5f4100. Gehe jetzt zu Filter/Renderfilter/Fasern.
Varianz 16, Stärke 6.
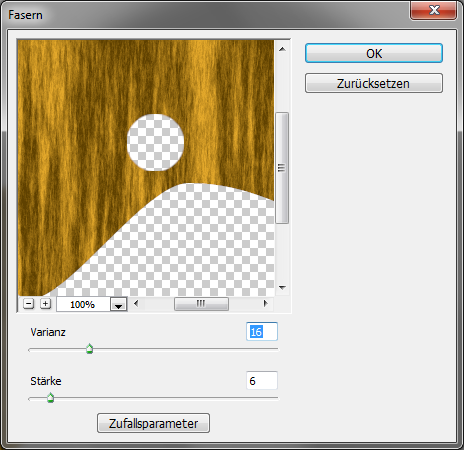
Stelle den Ebenen Füllmethode auf Multiplizieren.
Jetzt kommen auf die Holzebene noch einige Ebenstile hinzu.
Schein nach Innen
Deckkraft 44%, Rauschen 20%, Farbe #ececec, Größe 6Px, Glätten aktivieren.

Abgeflachte Kante und Relief
Tiefe 154%, Größe 6Px, Weichzeichnen 1Px, Winkel 124°, Höhe 32°, Globales Licht verwenden aus, Lichtermodus Füllmethode Linear abwedeln, Lichtermodus Deckkraft 30%, Tiefenmodus Füllmethode Ineinanderkopieren, Tiefenmodus Deckkraft 76%.
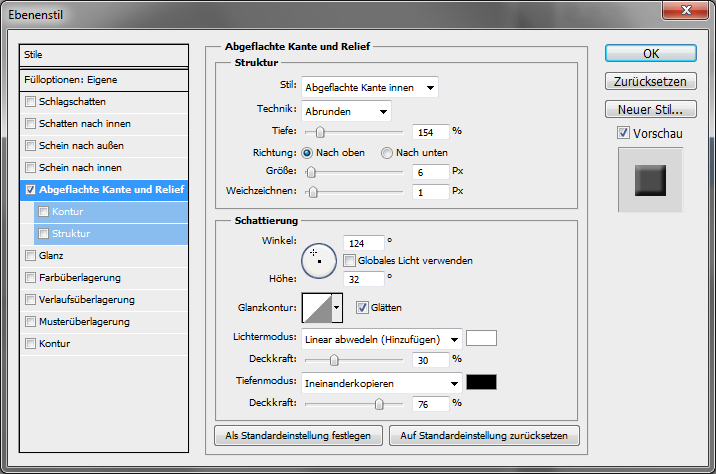
Glanz
Füllmethode Weiches Licht, Farbe #f4f4f4, Deckkraft 66%, Winkel 124°, Abstand 23Px, Größe 141Px.
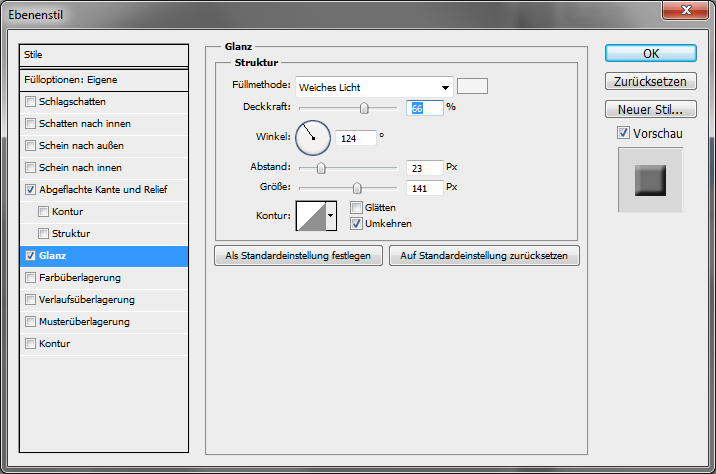
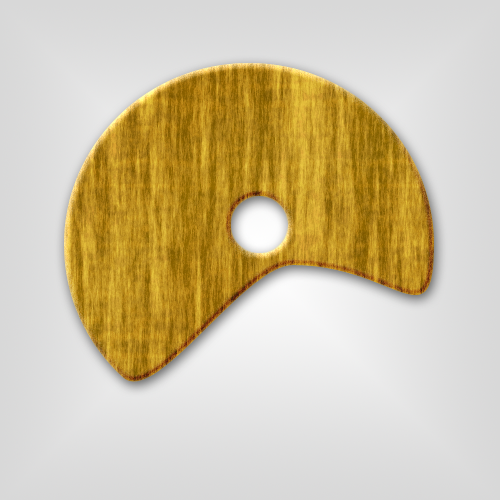
Schritt 4
Gehe zur Grundform Ebene und füge ein Schlagschatten hinzu.
Schlagschatten
Deckkraft 61%, Größe 13Px.
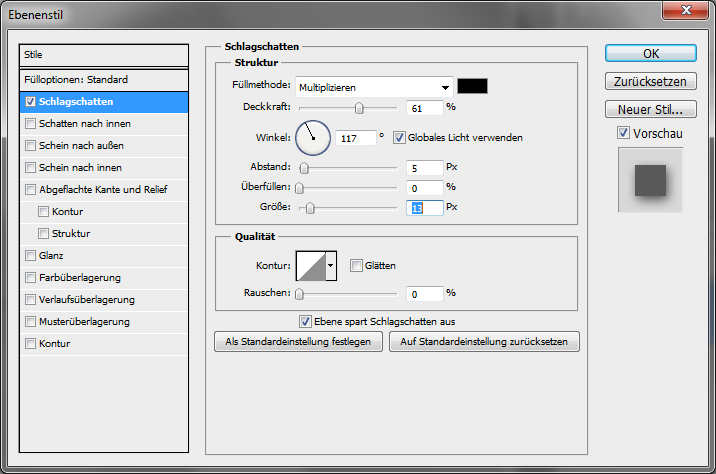
Die Farbe
Schritt 5
Jetzt kannst du wieder das Ellipse Werkzeug wählen oder du nimmst das Eigene Formen Werkzeug und wählst in den Standard Formen Klecks1 beide mit(U) aufrufbar. Mit dem Zeichenstiftwerkzeug (P) kannst du die Pfade wieder nach deinen Bedürfnissen anpassen.
Fülle deinen ersten Farbklecks mit #009eef. Den zweiten mit #e61484. Den dritten mit #ffe700. Den vierten mit #2e9a2e.
Jetzt fügen wir einer Form Ebene Ebenstile hinzu wenn du das bei einer Form erledigt hast mache ein rechts Klick auf die Ebene wähle Ebenstil kopieren. Dann auf die restlichen Farbkleckse ein rechts klick und Ebenstil einfügen wählen. So ersparst du dir das Einstellen gleicher Ebenstile, spart Zeit und Nerven.
Schlagschatten
Deckkraft 73%, Winkel 169°, Abstand 3Px, Größe 9Px.
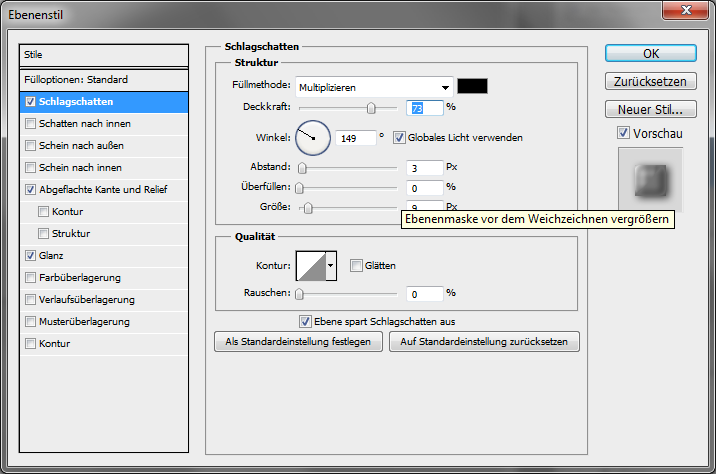
Abgeflachte Kanten und Relief
Tiefe 83%, Größe 19Px, Weichzeichnen 6Px, Winkel 150°, Höhe 48°, Globales Licht verwenden aus, Lichtermodus Füllmethode Ineinanderkopieren, Lichtermodus Deckkraft 100%, Tiefenmodus Deckkraft 20%.
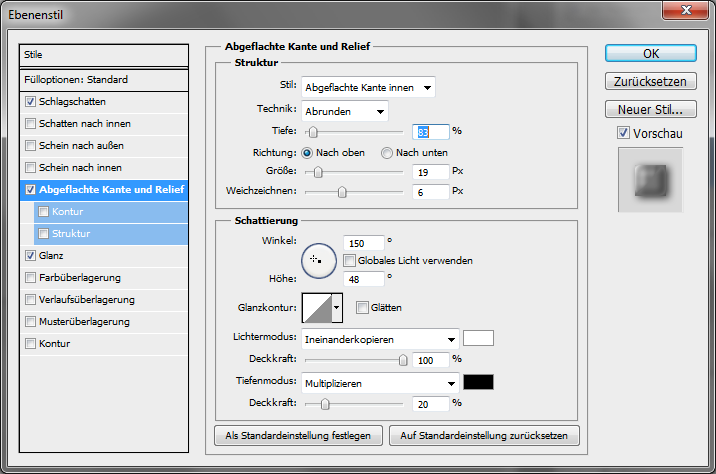
Glanz
Füllmethode Weiches Licht, Farbe #FFFFFF, Deckkraft 45%, Winkel 148°, Abstand 8Px, Größe 29Px.
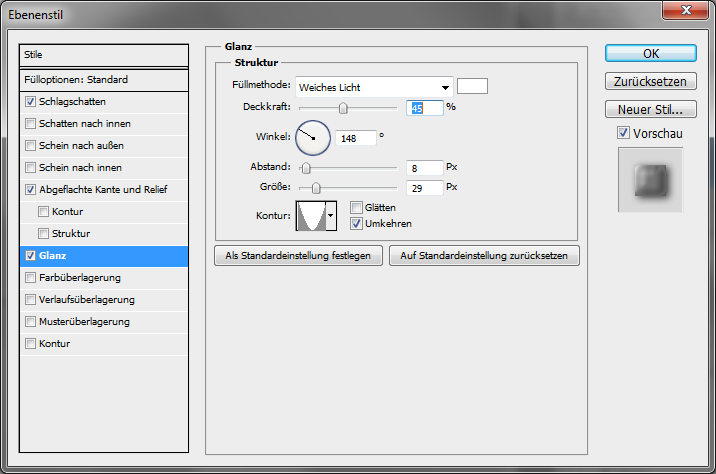
Wenn du das jetzt erledigt hast und die Ebenstile in alle Kleckse eingefügt hast. Brauchen wir jetzt noch ein Filter, wenn du denn Filter anwendest kommt eine Warnung das die Ebene gerastert werden muss, bestätige mit Ok. Wenn der Filter auf einer Ebene ausgeführt wurde kannst du auf den restlichen Ebene einfach Strg+F drücken, wieder holt dein letzten Filter noch einmal.
Gehe zu Filter/Weichzeichnungsfilter/Feld Weichzeichnen.
Radius 1Px.


Damit sind wir am Ende dieses Tutorials angekommen. Hat es dir gefallen, lass es mich wissen durch ein Kommentar.
Die PDF für das Tutorial in Photoshop/Kreative Kompositionen "Eine Farbpalette erstellen" zum download. |
|
 |

|
