Arbeitsmaterial
Nussbaum Farbe Vordergrund #8E6D44 Hintergrund #423D1D
Kiefer Farbe Vordergrund #FFEDBC Hintergrund #F2CB80
Wenge Farbe Vordergrund #78562A Hintergrund #161207
Es geht mit einem neuen Projekt los!
Schritt 1
Erstelle ein neues Dokument Datei/Neu (Strg+N). Name „Textstyle Holz o. Textur“. Bei der Größe wählte ich 800Px x 300Px. Auflösung 72DPI. Farbmodus RGB 8 Bit. Hintergrund Transparent.
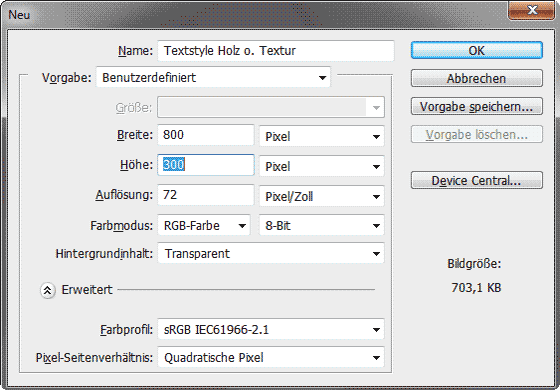
Schritt 1-1
Fülle die Ebene mit einer Hintergrundfarbe deiner Wahl empfehle Weiß für die Bearbeitung.
Schreibe deinen Text (T) in schwarz. Ich wählte den Font Bauhaus 93
Erstelle eine neue Ebene (Strg+Shift+N) „Nussbaum Furnier“. Diese dient als „Furnier“ Ebene. Erstelle eine Schnittmenge mit der Textebene, indem du mit gehaltener Alt-Taste in der Ebenenpalette zwischen die beiden Ebenen klickst. Stelle die Vordergrundfarbe auf #8E6D44 und die Hintergrundfarbe auf #423D1D. Erstelle eine Gruppe „Nussbaum“ und lege die jetzigen Ebenen ohne „Bg“ in die Gruppe.
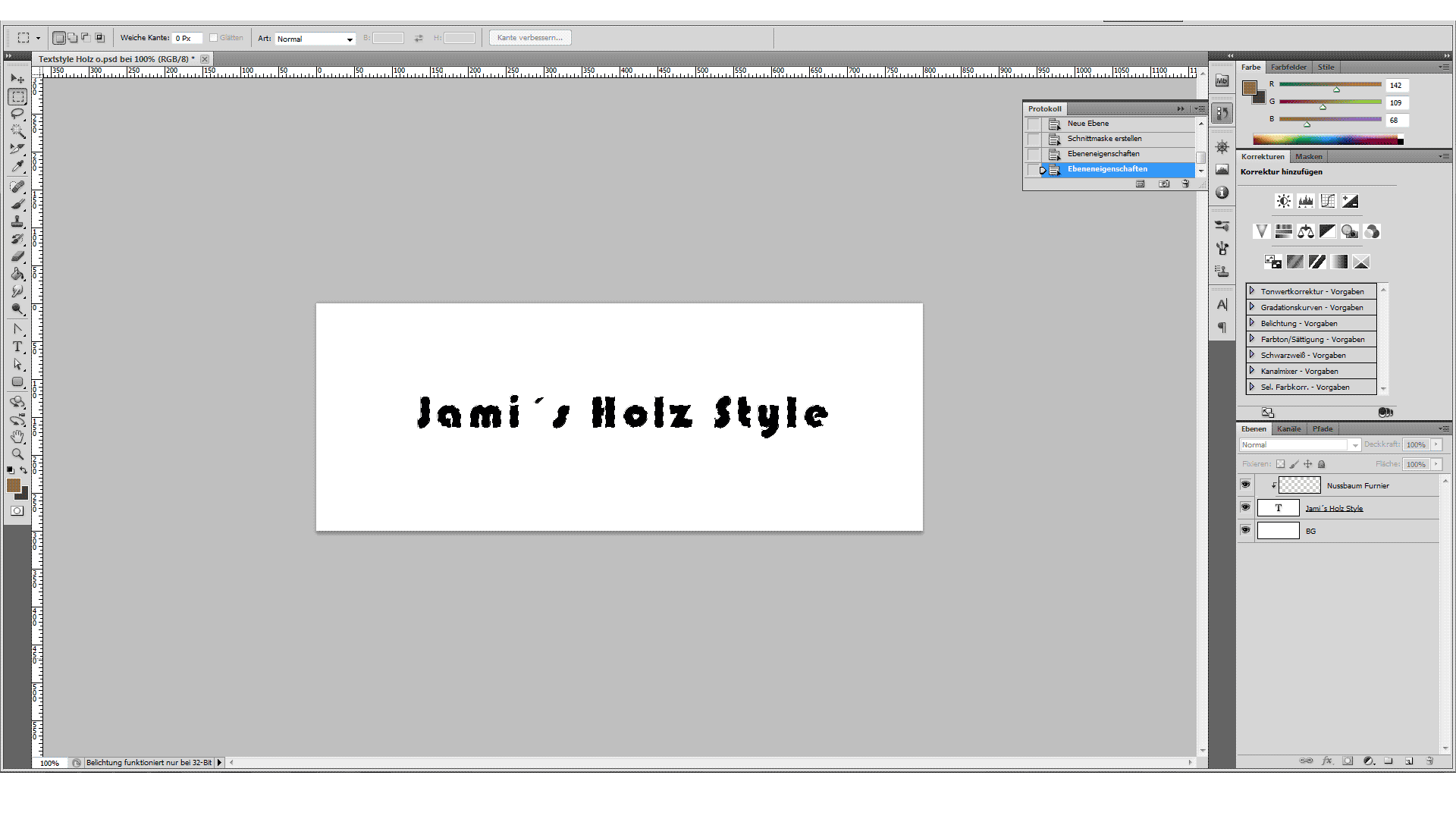
Der Nussbaum Text
Schritt 2
Beginnen wir mit einem kleinen Filter Marathon.
Wähle die „Nussbaum Furnier“ Ebene. Und wende diesen Filter an Filter/Renderfilter/Wolken, mit Strg+F kann der der Filter wiederholt werden bis ein zufriedenstellendes Ergebnis dabei rauskommt.
Jetzt den Filter/Rauschfilter/Rauschen hinzufügen.
Mit den Einstellungen Stärke 9%, Gleichmäßig, Monochromatisch.
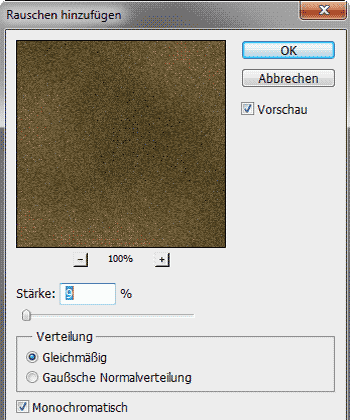
Der nächste Filter/Weichzeichnungsfilter/Bewegungsunschärfe. Mit Winkel 90°, Abstand 15Px.
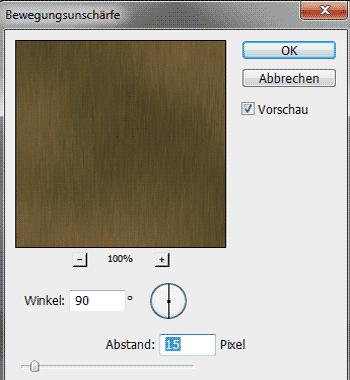
Dann Filter/Scharfzeichnungsfilter/Unscharf maskieren. Mit Stärke 60%, Radius 1,7Px, Schwellenwert 1.
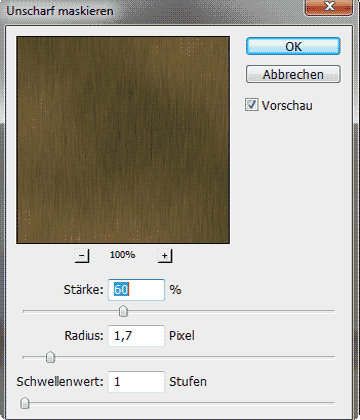
Noch zwei Verzerrungsfilter dann haben wir es geschafft. Filter/Verzerrungsfilter/Verbiegen. Verwendet in ungefähr diese Einstellung.
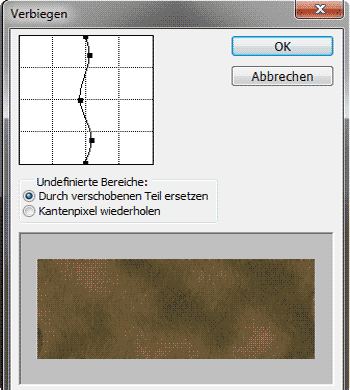
Und der letzte Filter/Verzerrungsfilter/Ozeanwellen. Mit Wellenabstand 6, Wellenhöhe 1.
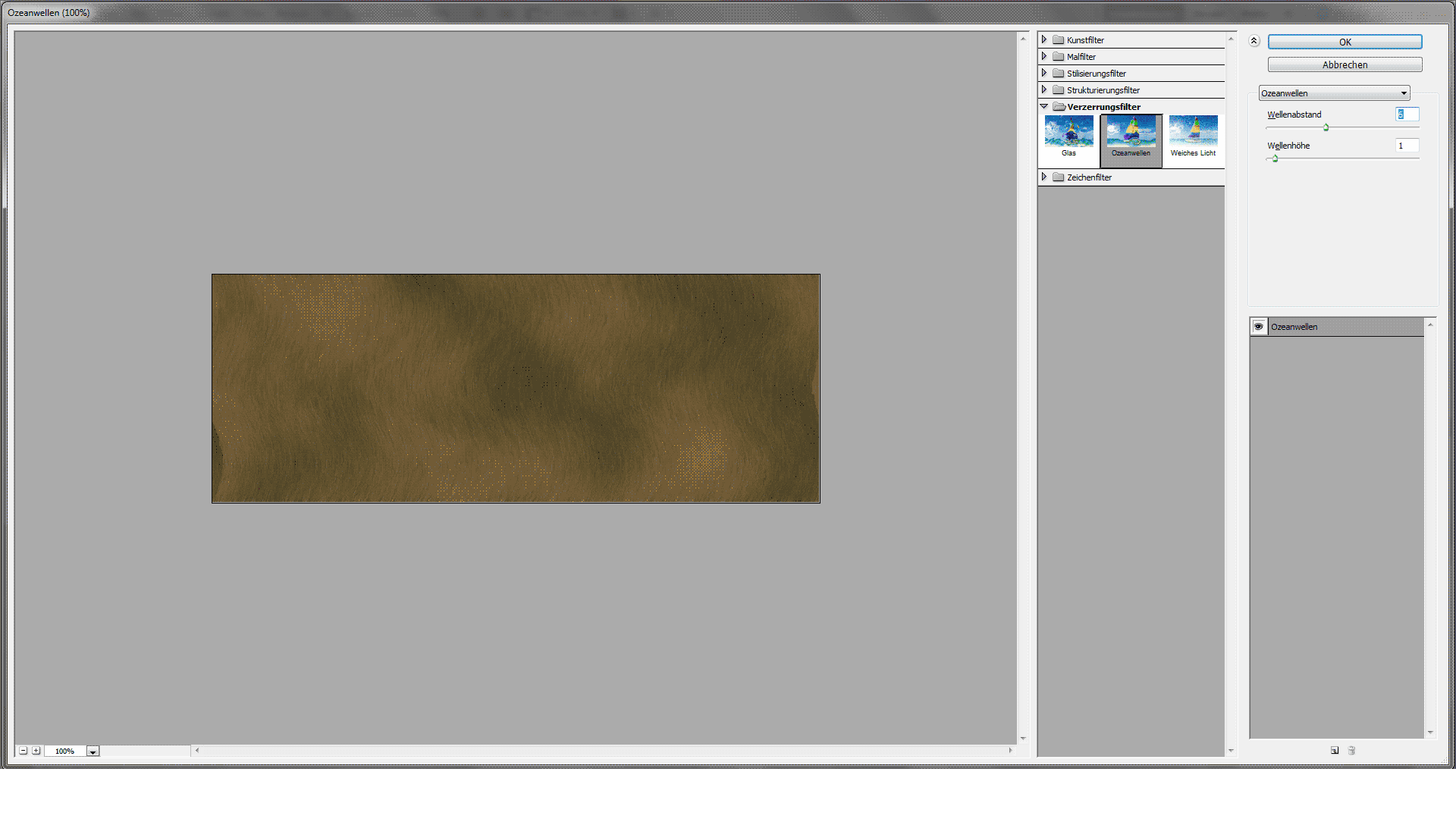
Schritt 2-1
Wähle die Textebene und füge noch einen Ebenenstil ein Abgeflachte Kanten und Relief. Mit den Einstellungen kannst du entweder rumspielen oder übernimmst meine.
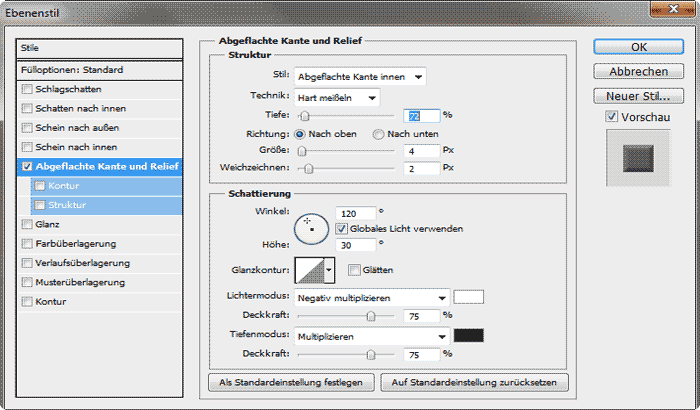
Damit ist der Nussbaum fertig. Gehen wir über zum Kiefer.
Der Kiefer Text
Schritt 3
Lege eine neue Gruppe „Kiefer“ an verschiebe deine Nussbaum Schrift nach oben und kopiere die Textebene lege die Kopie im neuen Ordner und erstelle wieder eine neue Ebene als Schnittmenge „Kiefer Furnier“. Denn Ebenstil haben wir mit kopiert deshalb entfällt der Schritt bei nächsten zwei.
Wir kümmern uns nur noch um die Furniere.
Stelle neue Farben ein Vordergrundfarbe #FFEDBC und Hintergrundfarbe #F2CB80.
Wähle die „Kiefer Furnier“ und lass uns den nächsten Marathon starten.
Der erste Filter/Renderfilter/Wolken mit Strg+F wiederholen bis das Ergebnis gefällt.
Weiter mit Filter/Vergröbungsfilter/Punktieren. Mit Zellengröße 3
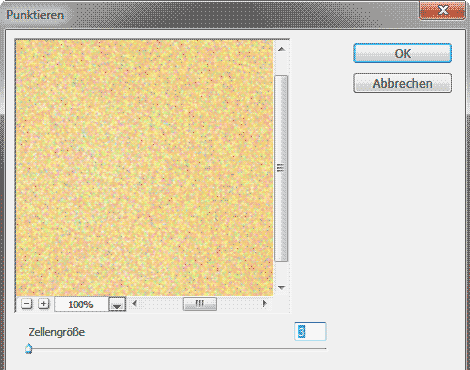
Für die Struktur Filter/Weichzeichnungfilter/Bewegungsunschärfe. Mit Winkel 90°, Abstand 35Px.
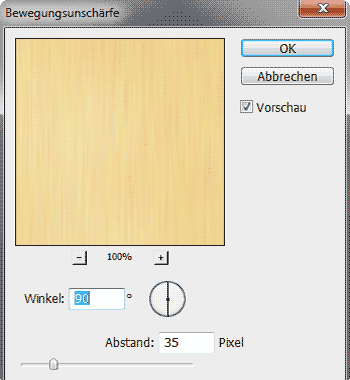
Noch etwas Scharfzeichnen Filter/Scharfzeichnungsfilter/Selektiver Scharfzeichner. Mit Stärke 70%, Radius 3Px, Entfernen Bewegungsunschärfe, Winkel 90°.
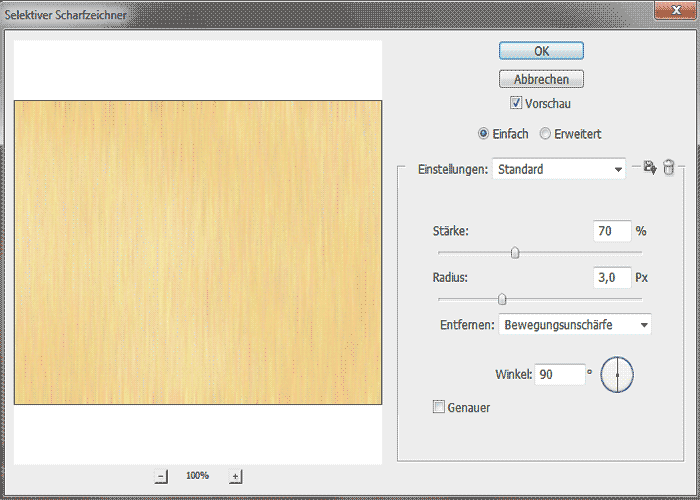
Jetzt noch Filter/Verzerrungsfilter/Verbiegen. Wie auf der folgenden Abbildung.
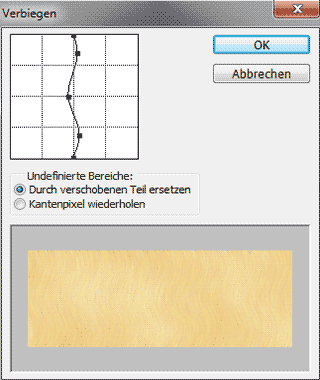
Zum Schluss noch Filter/Scharfzeichnungsfilter/Konturen Scharfzeichen.
Das war nun dein Kiefer Furnier.
Der Wenge Text
Schritt 4
Lege jetzt noch eine Gruppe „Wenge“ an und wiederhole die Schritte bis zur Farbänderung.
Neue Farben Vordergrundfarbe #78562A und die Hintergrundfarbe #161207.
Wieder zum Filter Marathon, doch bei Wenge ändern sich die Filter weil es eine Geradlinige Struktur aufweist.
Als erstes müssen wir die Ebene füllen mit Filter/Renderfilter/Wolken.
Dann direkt Filter/Renderfilter/Fasern. Mit Varianz 20, Stärke 15.
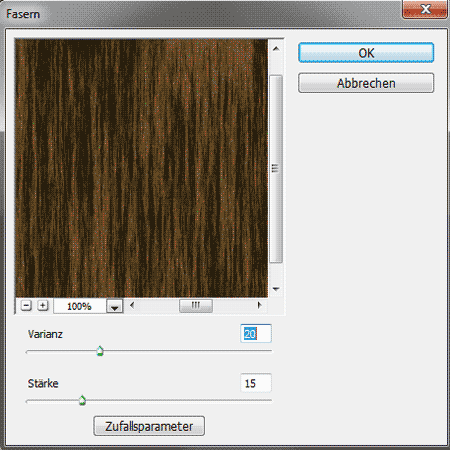
Als letztes Filter/Verzerrungsfilter/Schwingungen. Mit den Einstellungen auf der Abbildung.
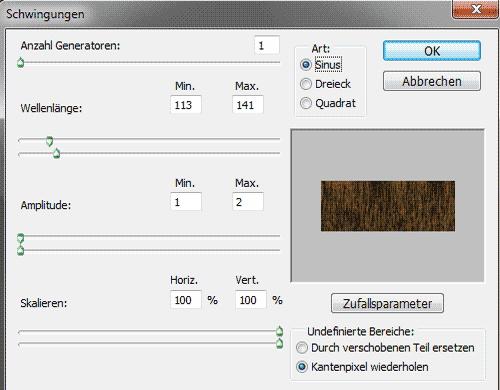
Und das war es schon damit hast du 3 realistische Strukturen selbst erstellt.

Die PDF für das Tutorial in Photoshop/Text Effekte "Holz Text" zum download. |
|
 |

|
