Arbeitsmaterialen
Das Gesicht von Benjamin Thorn/pixelio.de
Die Baumrinde von Sabine Klaucke/pixelio.de
Feuer Textur von M3los93/devianart.com
Starten wir ein neues Projekt
Schritt 1
Erstelle ein neues Dokument (Strg+N). Name „Burning Head“ . Breite 1920Px, Höhe 1080PX, Auflösung 72 DPI, Farbmodus RGB 8-Bit, Hintergrundinhalt Transparent.
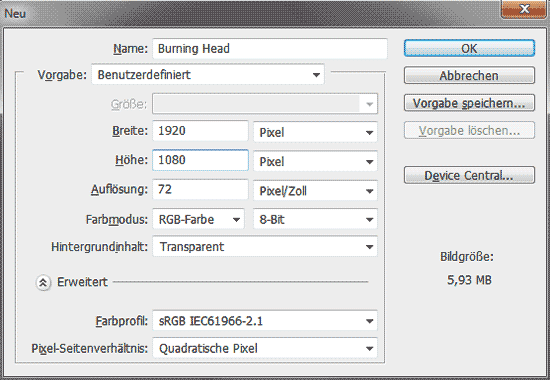
Schritt 1-1
Fülle (G) den Hintergrund mit Schwarz # 000000. Öffne den Stock das Gesicht. Wähle das Zeichenwerkzeug und zeichne ein Pfad wie auf der Abbildung.
Rechts Klick/Auswahl erstellen.
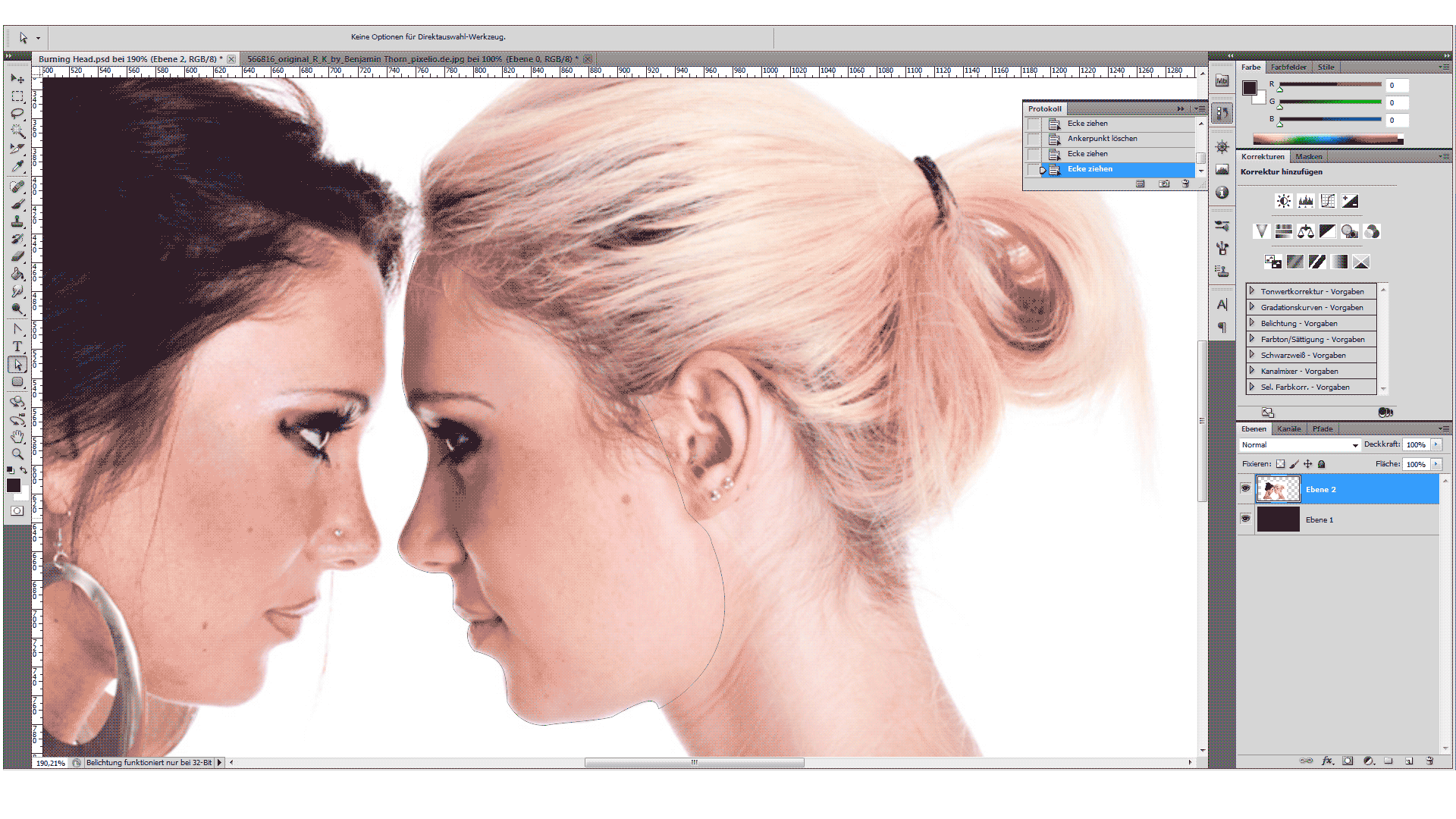
Rechts Klick/Auswahl erstellen.
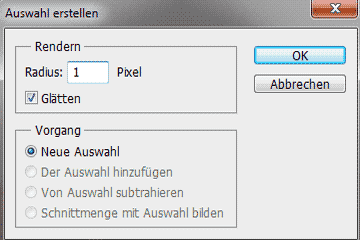
Rechts Klick/Ebene durch Ausschneiden. Eine neue Ebene entsteht „Gesicht“. Die alte kann gelöscht werden. Jetzt transformiere noch auf deine benötigte Größe.
Wähle den Radiergummi (E) mit einem weichen Pinsel, entferne vor allem im hinteren Bereich die harten Kanten.
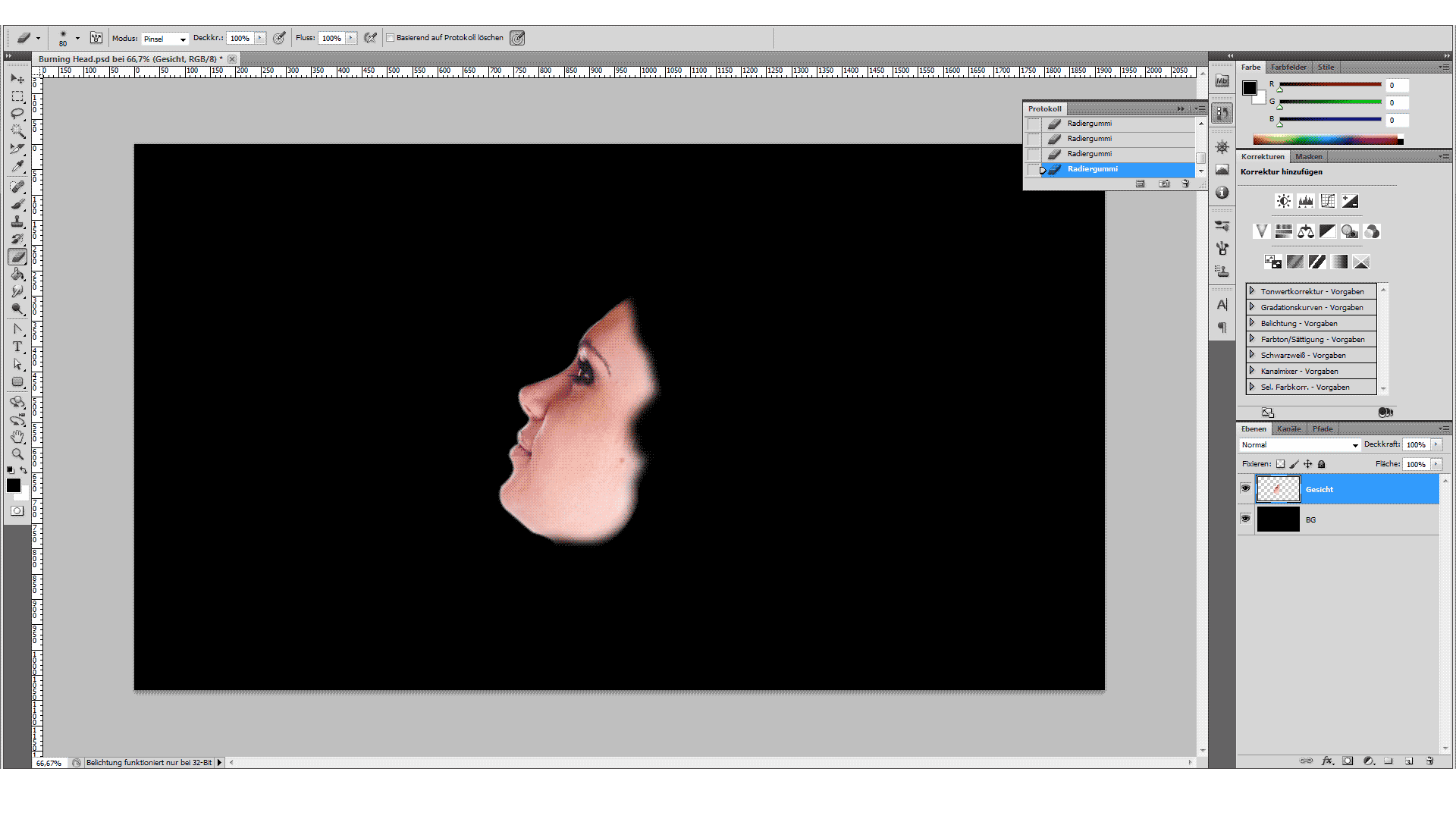
Schritt 1-2
Jetzt passen wir das Bild etwas an und viele Wege führen nach Rom. Für alle die eine ältere Version von Photoshop haben gilt Bild/Korrekturen/Schwarzweiß (Alt+Umschalt+Strg+B).
Der zweite Weg für die neueren Versionen über der Ebenenpalette dieses Zeichen klicken. Damit wird eine Einstellungsebene erstellt. Diese Ebenen müssen mit der Gesichtsebene eine Schnittmenge bilden. Dazu klick mit gehaltener ALT-Taste zwischen die zwei Ebenen. Dort nehme dann folgende Einstellungen vor.
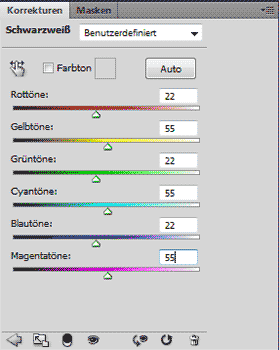
Die nächste ist Bild/Korrekturen/Tonwertkorrektur (Strg+L). Oder klicke über der Ebenenpalette dieses Zeichen. Das ganze ebenfalls als Schnittmenge für das Gesicht. Mit folgenden Einstellungen.
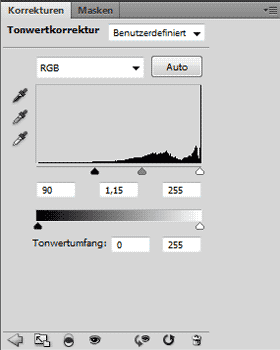
Als letztes eine Gradationskurve Bild/Korrekturen/ Gradationskurve (Strg+M). Oder klicke dieses Zeichen. Mit den folgenden Einstellungen.
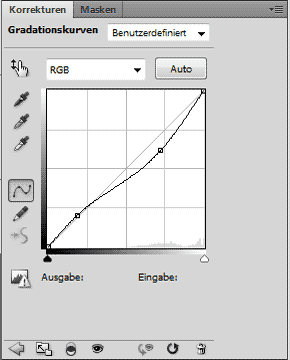
Mit einer Ebenenmaske auf die „ Gesicht“ Ebene und einem weichen Pinsel lässt sich der letzte Schliff in diesem Schritt ansetzen.
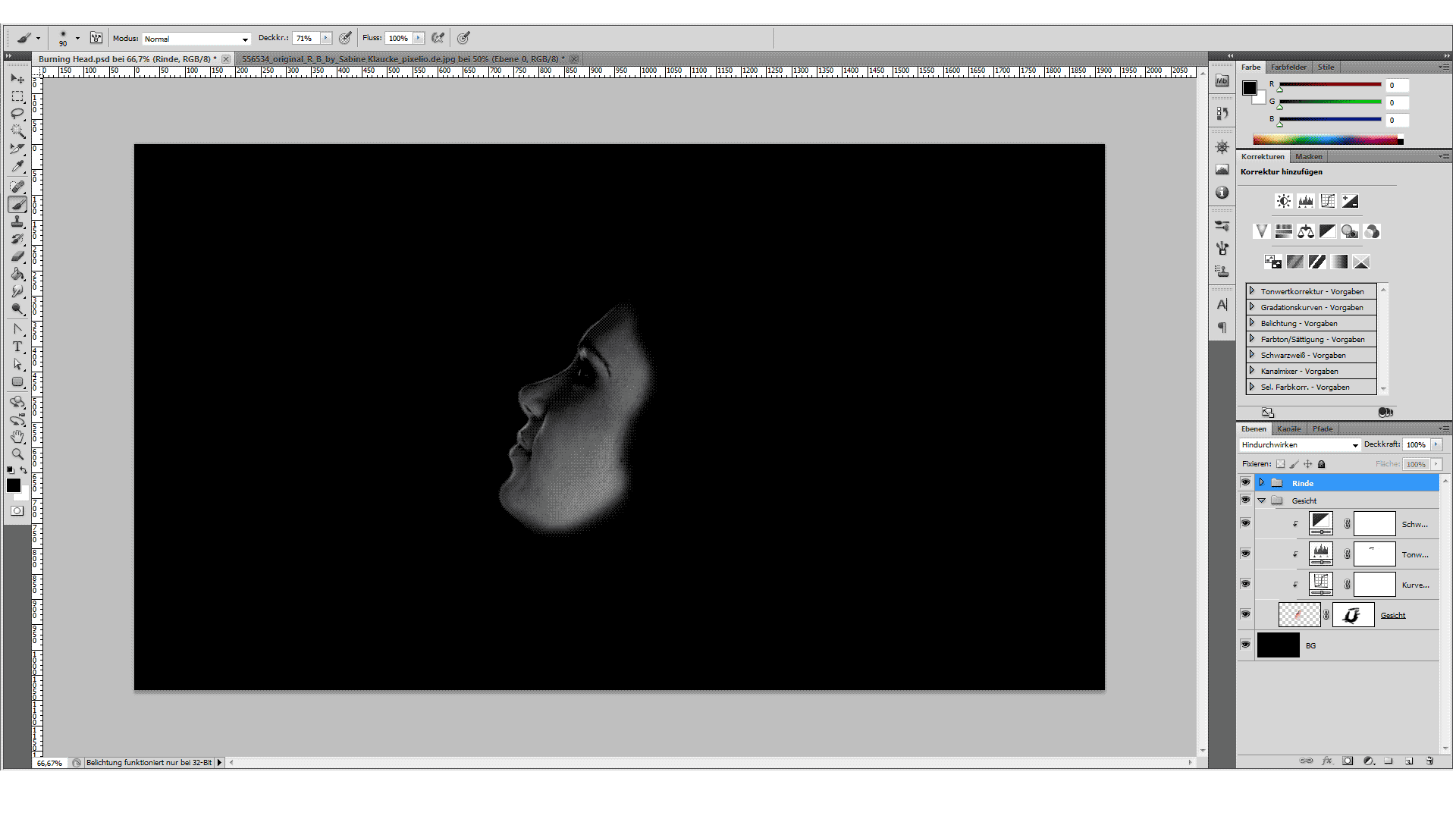
Die Textur
Schritt 2
Nun füge die zuvor besorgte Baumrinden Textur ein. Drehe die Textur so dass der Verlauf der Rinde mit deinem Gesicht übereinstimmt. Jetzt kannst du noch die Größe Variieren.
Jetzt erstelle eine Schnittmenge mit gehaltener ALT-Taste zwischen die Ebenen klicken. Und den Ebenenmodus auf Ineinanderkopieren (Überlagern).
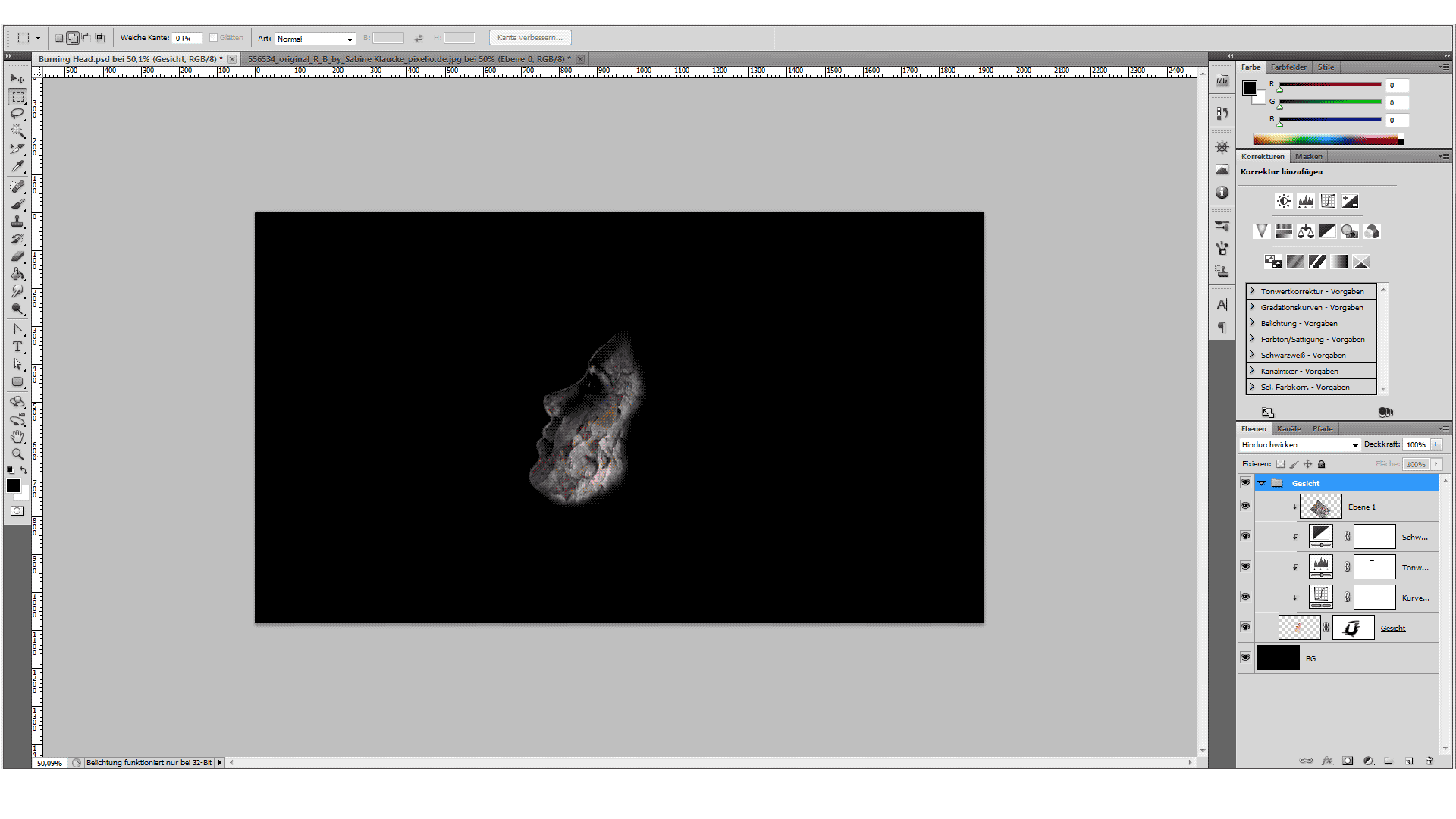
Schritt 2-1
Alles ausgerichtet? Dann lass uns auch die Textur bearbeiten. Die Schritte für ältere und neuere Versionen sind dieselben wie in Schritt 1-2. Das ganze wieder als Schnittmenge auf die Textur.
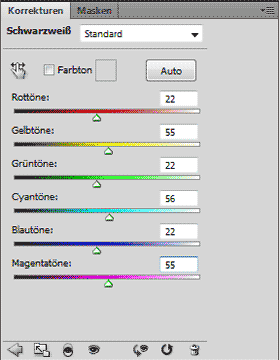
Eine Gradationskurve (Strg+M).
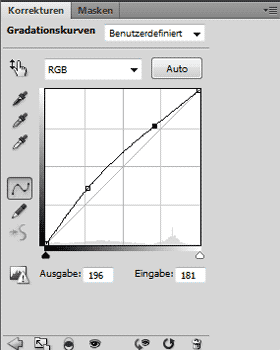
Zurück auf die Baumrinde Textur und füge eine Ebenenmaske ein, um einige Bereiche Abzudunkeln.
Wähle ein Pinsel (B) mit weicher Spitze, Größe 50Px, Deckkraft 80%, Fluss 30% und der Farbe Schwarz. Nun bearbeite deine Maske ungefähr wie auf der Abbildung.
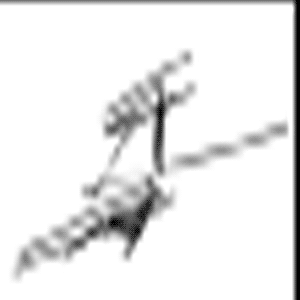
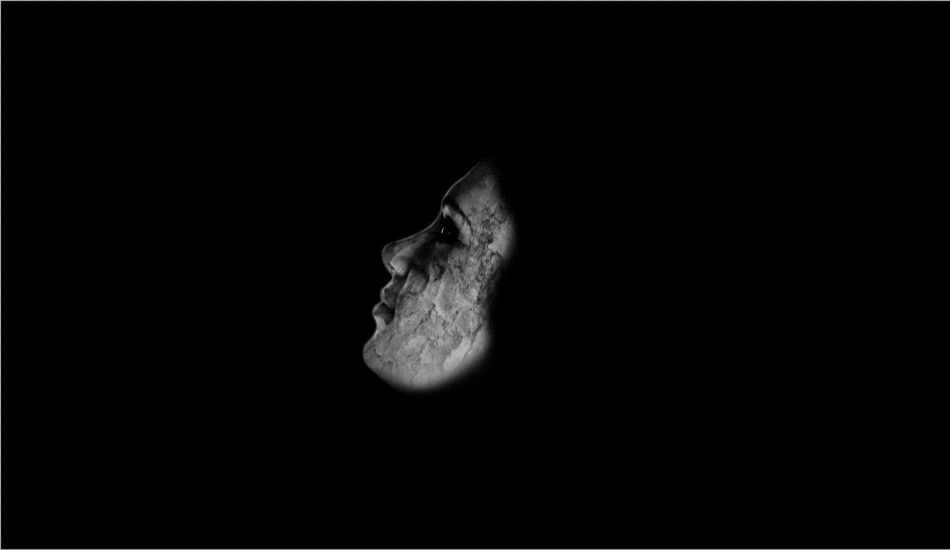
Das Feuer
Schritt 3
Lade die Feuertextur die du dir am Anfang besorgt hast. Und erstelle eine Auswahl mit dem Polygon Lasso Werkzeug.

Klicke oben in der Werkzeugleiste oder rechts Klick/Kante verbessern und nehme diese Einstellung vor. Dann Auswahl ausschneiden und einfügen.
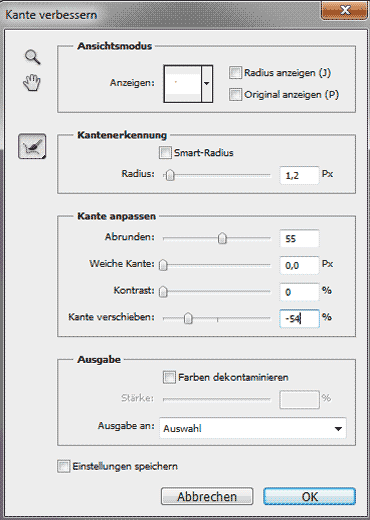
Jetzt transformiere Dein Feuer wie auf der Abbildung Bearbeiten/Transformieren/Verkrümmen und stelle den Ebenenmodus auf Hartes Licht. Mit dem Radiergummi (E) und einer weichen Spitze kannst du die Kanten noch etwas nachbearbeiten.

Kopiere die Feuer Ebene, stell die Kopie auf Ebenenmodus Negativ multiplizieren, Deckkraft auf 50%.
Schritt 3-1
Fügen wir noch ein paar Risse ein die ebenfalls brennen sollen, dazu brauchen wir nochmal die Feuertextur erstelle mit dem Polygon Lasso Werkzeug (L) eine Auswahl wie auf der Abbildung.

Schneide die Auswahl aus und füge sie ein und platziere sie unterhalb dem Auge, transformieren nicht vergessen. Stell den Ebenmodus auf Ineinanderkopieren (Überlagern). Dann wähle den Radiergummi (E) mit weicher Spitze und entferne alles was stört.
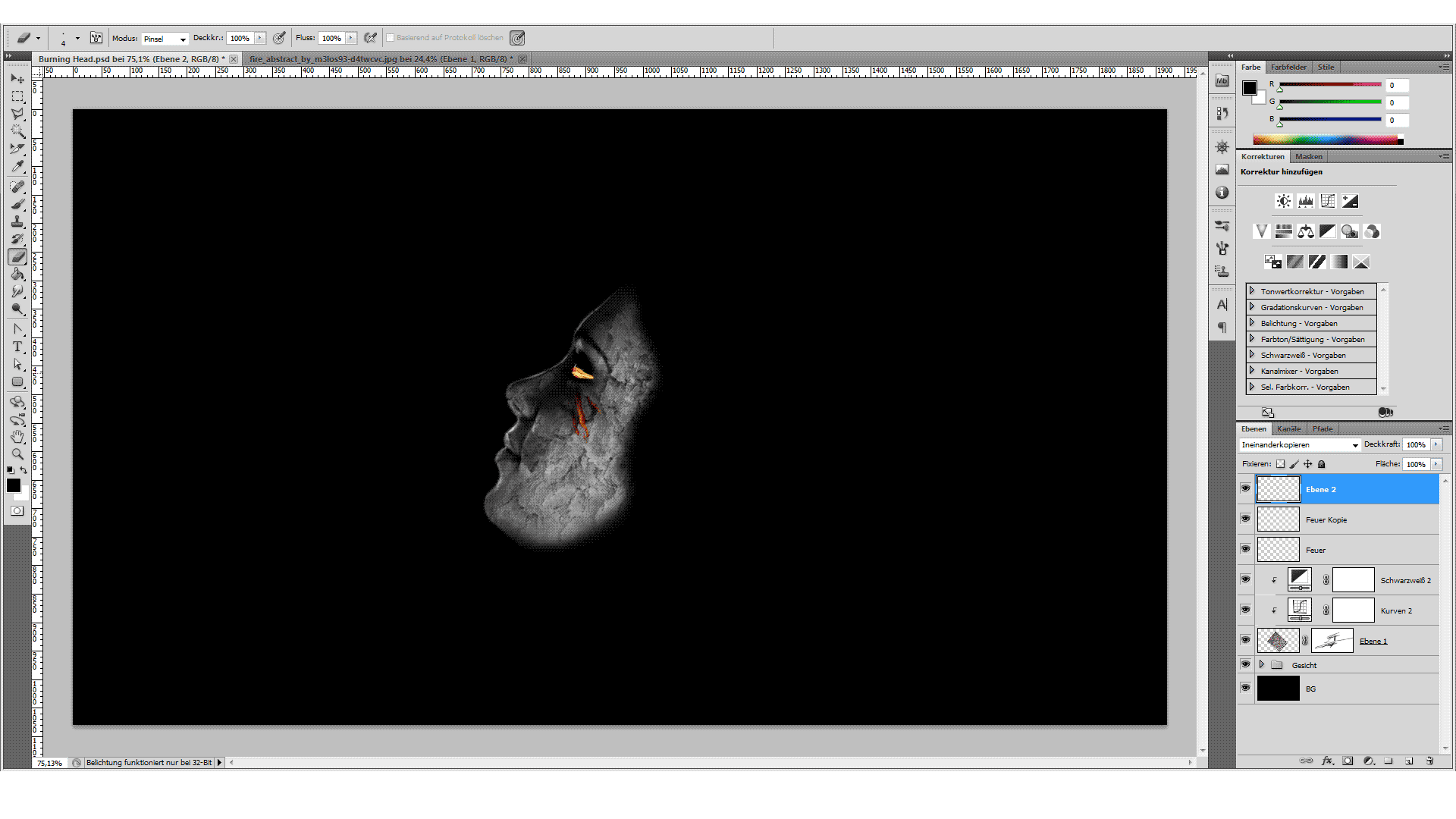
Das Haar
Schritt 4
Erstelle eine neue Ebene (Strg+Shift+N) „Haare“ füge sie unter der Gesichtsebene ein.
Verwende den Pinsel (B) mit Weiß # ffffff und zeichne wie abgebildet einige Striche ein.

Dann verwende den Verflüssigen Filter spiele ein wenig mit den verschiedenen Werkzeugen rum bis du ein gutes Ergebnis erzielt hast. Achtung weniger ist oft mehr bei diesem Filter!
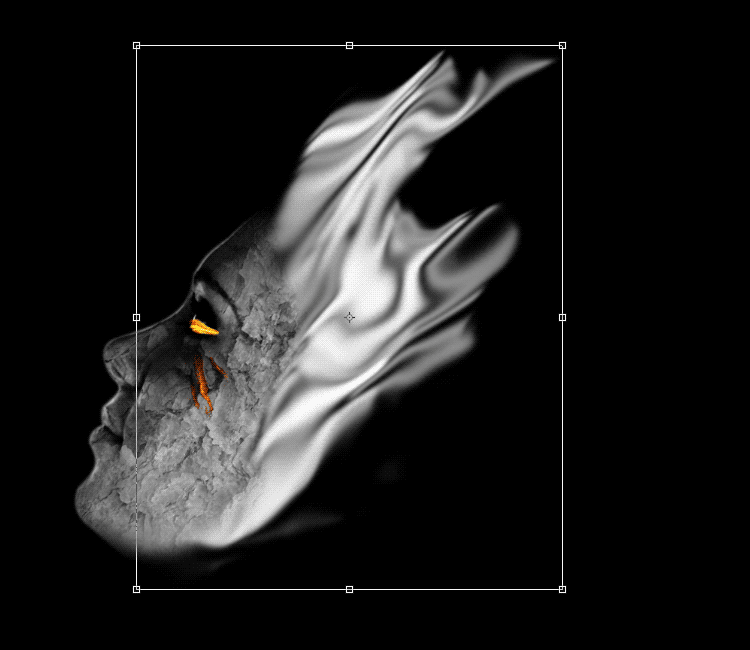
Dann lege eine Ebenmaske auf die „Haare“ Ebene und wende ein Verlauf wie auf der Abbildung an.
Kopiere die Ebene und stelle sie auf Weiches Licht.
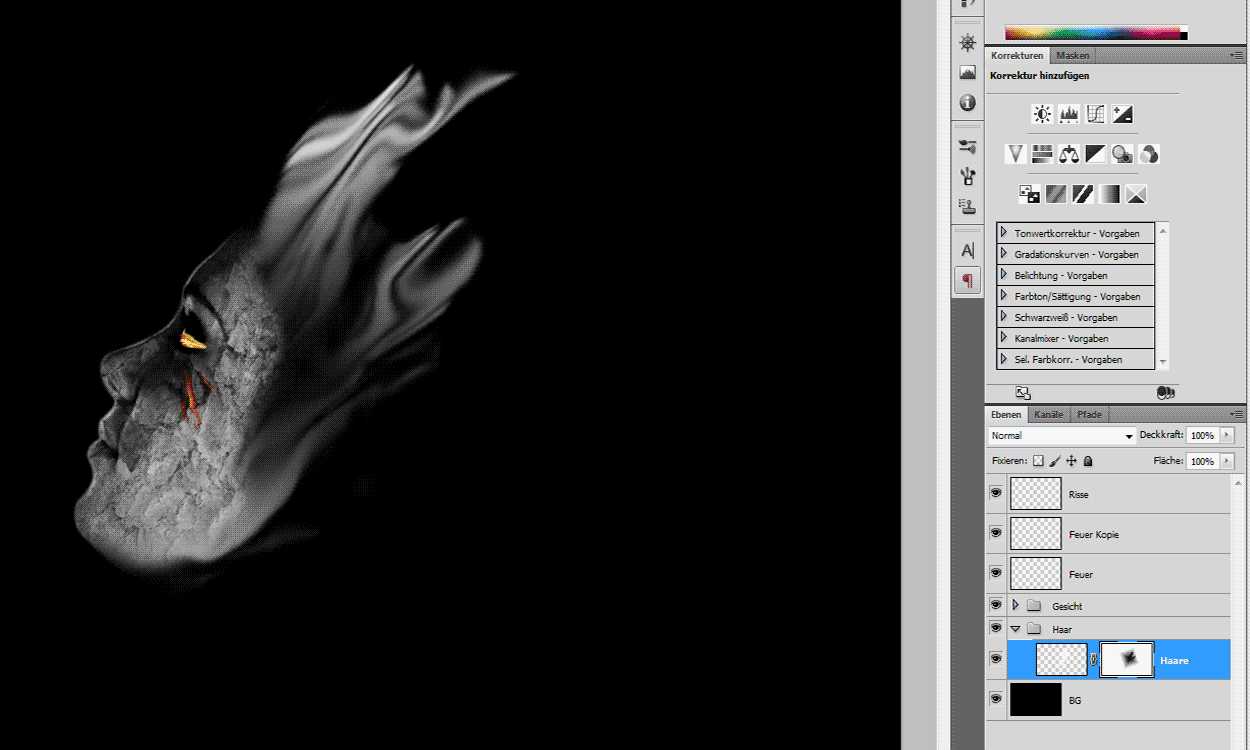
Highlights
Schritt 5
Wir suchen uns im Internet einige Abstrakte Pinselspitzen (Brush).
Für die Suche eignet sich z.B.
Mit Weißer Farbe und geringen Fluss zeichne dann um den Kopf herum. Auf einer neuen Ebene „Highlight“.
Dann noch (Strg+U) Häkchen bei Färben und beliebige Farbe einstellen. Fertig!

Die PDF für das Tutorial in Photoshop/Text Effekte "Holz Text" zum download. |
|
 |

|
