Arbeitsmaterialen
Schritt 1
Als erstes brauchen wir ein paar Grundlagen mit denen wir arbeiten können.
Die Galaxy Textur von moondust23/Deviantart.com
Das Model von TheCyanide/Deviantart.com
Eine Schallplatte von marazmuser/Deviantart.com
Wasserfarben Brushes von Bittbox.com
Die Halftones Brushes von Mediamilitia.com
Rauch Texturen von Mediamilitia.com
Orb Bälle von Budda2949/Deviantart.com
Schritt 2
Öffne ein neues Dokument Strg+N mit diesen Werten.
Name Sinful Desire, Breite 1920Px, Höhe 1080Px.
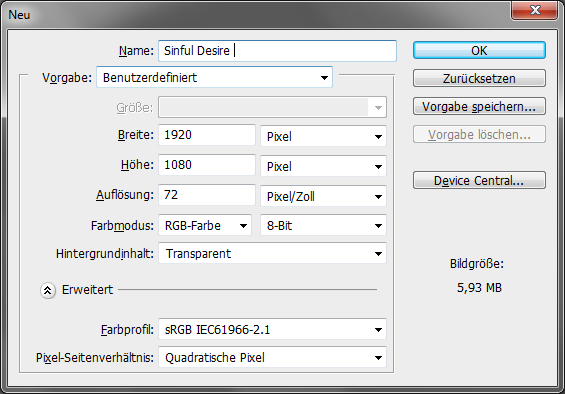
Fülle den Hintergrund mit Weiß #ffffff.
Schritt 3
Diese Ebene nenne „BG“. Jetzt wende ein Ebenstil an Verlaufsüberlagerung.
Der Verlauf Position 0% Farbe #2c2c2c, Position 100% Farbe #e1e1e1, Umkehren aktivieren, Art Radial, Skalieren 140%.
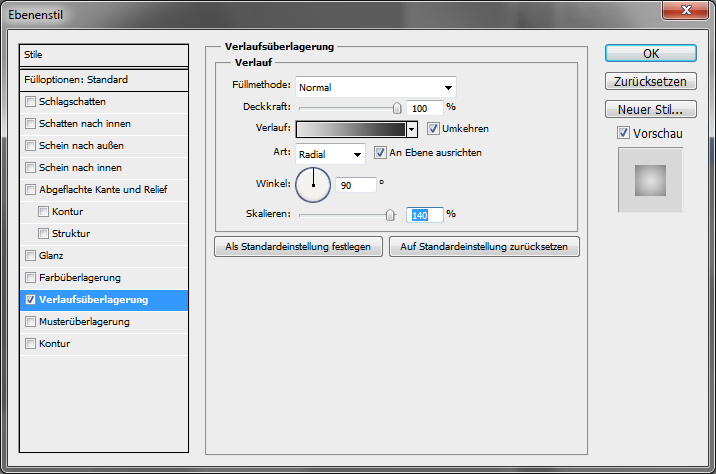
Jetzt füge die Galaxy Textur ein Transformiere sie auf die ganze Fläche. Dann stelle die Füllmethode auf Ineinanderkopieren.

Schritt 4
Erstelle eine neue Ebene Strg+Shift+N nenne sie „Kreis“. Wähle das Auswahlellipse Werkzeug und zieh mit gehaltener Shift-Taste einen Kreis auf. Fülle den Kreis mit Schwarz #000000.
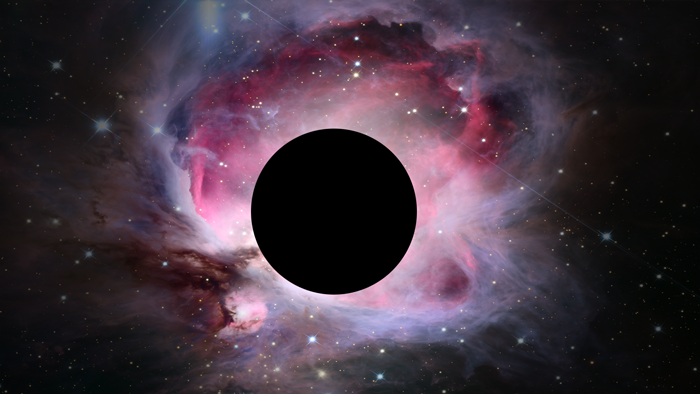
Jetzt öffne das Model als erstes muss es freigestellt werden dazu gibt es mehrere Möglichkeiten deshalb werde ich darauf nicht näher drauf eingehen. Dann füge das Model in dein Bild ein und skaliere es. Füge auf der Model Ebene eine Ebenmaske ein wähle einen Schwarzen Pinsel mit weicher Spitze und einer Größe von 200Px. Zeichne damit den unteren Bereich weich um das Model besser ins Bild einzufügen.
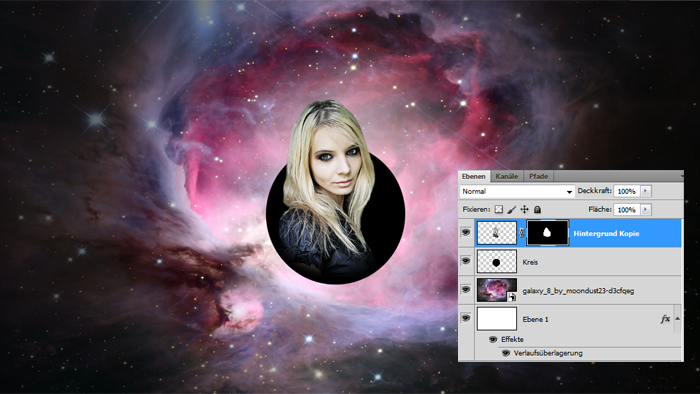
Schritt 5
Kommen wir zu der Schallplatte öffne die PSD Datei füge die Schallplatte ohne den Background auf eine Ebene zusammen und füge sie in dein Bild ein. Platziere die Ebene über der Kreis Ebene. Stelle die Füllmethode auf Luminanz und die Deckkraft auf 90%. Jetzt kopiere die Schallplatte und platziere und Transformiere sie in etwa wie auf der Abbildung.

Schritt 6
Zurück zu Modle Ebene Kopiere das Modle ebenfalls zweimal und verschiebe sie wie auf der Abbildung.

Die Kopien nicht das Hauptmodel im Vordergrund kannst du jetzt mit den Wasserfarben Brushes und schwarzer Farbe auf der Ebenmaske bearbeiten. Für das Model im Vordergrund verwende eine Einstellungsebene Farbbalance.
Die Einstellungsebene Farbbalance
Tiefen
+12, -23, +5.
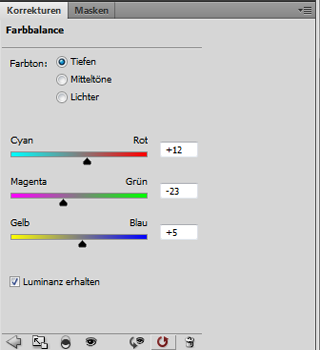
Mitteltöne
+5, -10, +10.
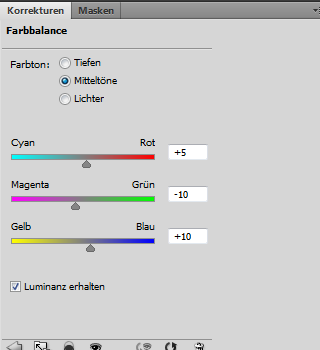
Lichter
+1, -6, +5.
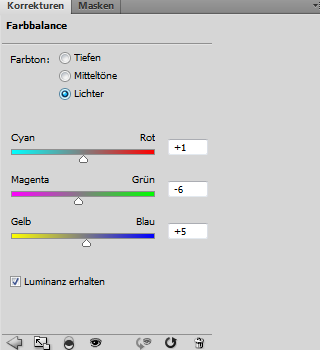

Schritt 7
Lade jetzt die Halftones Brushes erstelle über jeder Schallplatten Ebene die du hast eine neue Ebene als Schnittmaske. Dann zeichne in die Schallplatten ein paar Design Elemente.

Wähle den Pinsel mit einer weichen Spitze. Die Farbe Weiß #ffffff die Größe 5Px. Jetzt erstelle eine neue Ebene und zeichne im Gesicht des Models ein paar Outlines als Highlight ein. Dann stelle die Füllmethode auf Weiches Licht kopiere die Ebene und verschiebe die Kopie um ein paar Pixel. Die Deckkraft der Kopie auf 80%.


Schritt 8
Jetzt erstellen wir ein Lichtstrahl dazu erstell eine neue Ebene. Wähle das Polygonlasso. Erstelle eine Auswahl wie auf der Abbildung.

Wähle den Pinsel mit 0%Härte und einer Größe von 400Px zeichne mit Weiß wie auf der Abbildung.

Füge der Ebene eine Ebenmaske hinzu und entferne die äußeren harten Kanten. Jetzt verschiebe deinen Strahl von rechts oben nach links unten laufend. Jetzt heißt es konzentriert arbeiten. Als erstes stell noch die Füllmethode auf Weiches Licht. Dann kopiere Strg+J die Lichtstrahl Ebene. Die Ordnung deiner Ebenen sehen so aus immer abwechselnd positionierst du einen ganz oben in der Ebenpalette und eine unter den Models. Beim Verschieben Strg+T der Lichtstrahlen achte darauf das du erst den Drehpunkt nimmst und ihn an der oberen rechten Ecke ausrichtest. Jetzt kopiere und verschiebe so oft du möchtest den Lichtstrahl ich habe das so gelöst.

Schritt 9
Erstelle eine neue Ebene über der Kreis Ebene. Wähle das Auswahlellipse Werkzeug und zieh ein größeren Kreis als den bestehenden. Fülle die Auswahl mit Schwarz.

Gehe zu den Grundeinstellungen der Ebenstile.
Bei erweiterte Füllmethode setze die Deckkraft auf 0%.
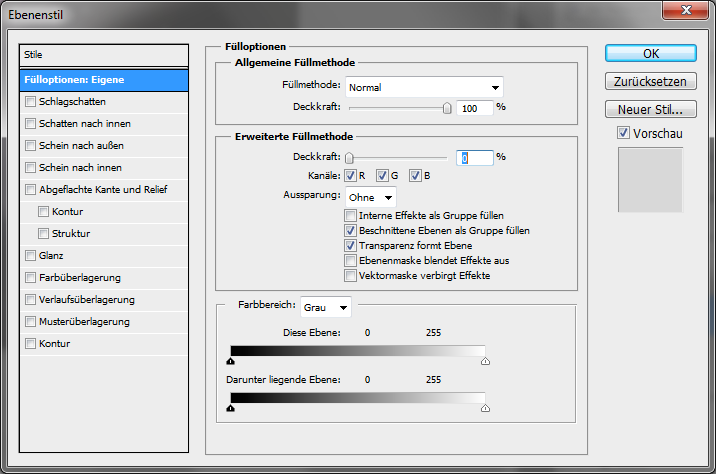
Jetzt eine Verlaufsüberlagerung.
Füllmethode Ineinanderkopieren, Umkehren aktivieren, Art Radial.
Der Verlauf Position 0% Farbe # 313131, Position 50% Farbe # 474747, Position 100% Farbe # 313131.
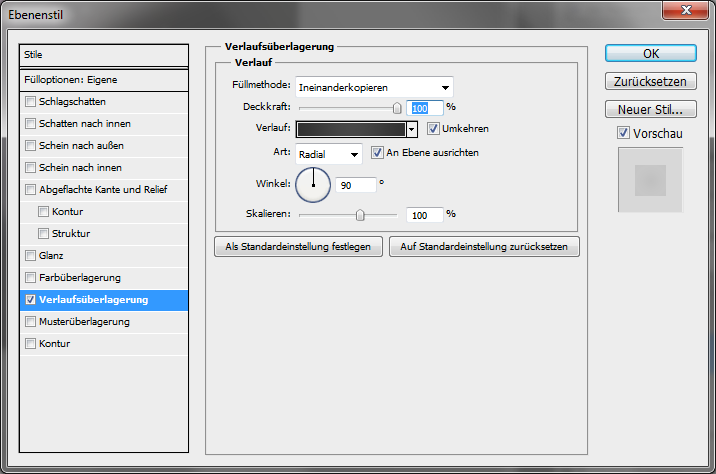
Jetzt kopiere den Kreis zweimal und transformiere sie jeweils etwas größer.

Schritt 10
Jetzt lade dir eine der Rauch Texturen die erste wird als Leuchtkonturen für das Model dienen wähle entsprechend eine aus. Wenn du sie geladen und platziert hast setze die Füllmethode auf Negativ multiplizieren und füge eine Ebenenmaske ein. Entferne störende Linien.


Mach dich gleichen Schritte noch einmal mit der Textur 010 aus dem Paket, platziere sie diesmal unter den Models.


Schritt 11
Als nächstes gehe in deiner Ebenenpalette zu den Kreisen über die Kreise füge jetzt eine Einstellungsebene Gradationskurve ein. Die Kurve Forme wie auf der Abbildung.
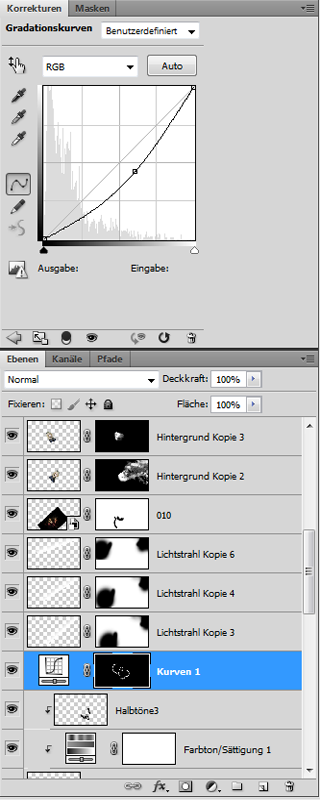
Wähle die Ebenmaske der Kurve fülle sie mit schwarz dann wähle den Pinsel. Mit dem Pinsel mit verschiedenen Größen je nachdem was dein Bild verlangt und weißer Farbe. Eine weiche Spitze nicht vergessen. Diese Arbeit dient mehr tiefe in das Bild zu bringen das heißt mit dem Pinsel zeichnest du Schatten Bereiche nach.

Schritt 12
Gehe zur Galaxy Ebene kopiere sie und schiebe die Kopie ganz nach oben. Setze die Füllmethode auf Negativ multiplizieren. Dann füge eine Ebenmaske ein und entferne mit einem großen weichen Pinsel die Ecken. Setze die Deckkraft auf 75%.

Schritt 13
Jetzt füge die Orb Bälle ein stell sie Frei geht mit dem Auswahlellipse Werkzeug recht flott. Dann platziere und vermehre sie nach Belieben. Vergesse nicht Größen zu ändern um dem Bild mehr Tiefe zu geben. Wenn du alle platziert hast wende noch ein Filter/Weichzeichnungsfilter/Gaußscher Weichzeichner an.
Radius 2,8Px.
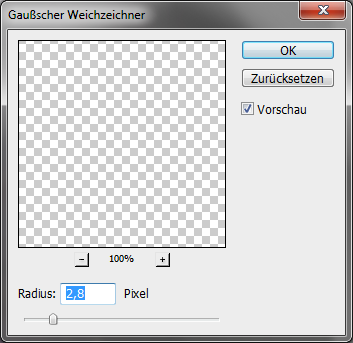

Schritt 14
Als nächsten Schritt brauchen wir zwei neue Ebenen ganz oben in der Palette die erste nennst du „Glanzlichter“ die zweite „Hochpass“. Wähle die Ebene Glanzlichter an. Gehe zu Bild/Bildberechnung.
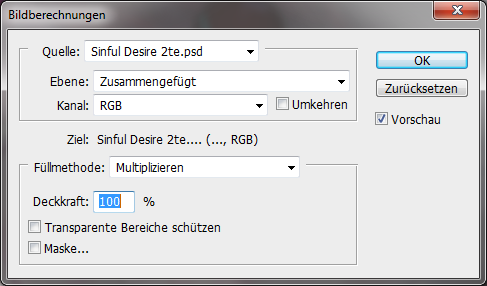
Das gleiche wiederholst du bei der Hochpass Ebene. Wenn du das erledigt hast wähle die Glanzlichter Ebene. Gehe zu Filter/Stilisierungsfilter/Leuchtende Konturen.
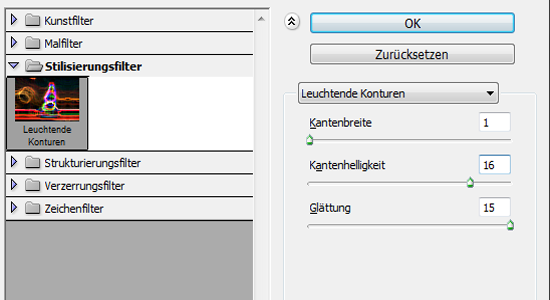

Setze die Füllmethode auf Negativ multiplizieren und die Deckkraft auf 50%. Füge noch eine Ebenenmaske ein um störende Linien zu entfernen.

Jetzt wähle die Hochpass Ebene. Gehe zu Filter/Sonstige Filter/Hochpass.
Radius 8Px.
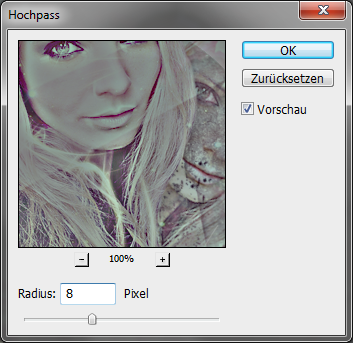
Setze die Deckkraft auf 45% und die Füllmethode auf Linear nachbelichten.

Schritt 15
Jetzt Speicher dein ganzes Bild einmal als JPG ab, lass aber deine PSD geöffnet. Öffne zusätzlich jetzt das JPG, nicht in deinem Projekt. Jetzt wähle das Verschiebe Werkzeug und wechsel in die Kanal Palette wähle dort den blauen Kanal mit den Pfeil Tasten 3x nach oben verschieben. Den grünen Kanal 3x nach links. Den roten Kanal 3x nach rechts.

Wechsel zurück in die Ebenenpalette kopiere die Ebene und gehe zu Filter/Weichzeichnungsfilter/Radialer Weichzeichner.
Methode Strahlenförmig.
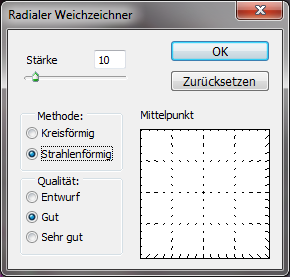
Füge nun auf die Ebene eine Ebenenmaske ein. Entferne damit die Ecken und die Mitte des Radialen Weichzeichners.

Jetzt füge das ganze Bild zusammen und zieh es in die PSD Datei. Die Füllmethode auf Multiplizieren und die Deckkraft 30%.

Schritt 16
Kommen wir zum Feinschliff das wird über die Einstellungsebenen gelöst. Füge eine Verlaufsumsetzung ein. Die erste belasse auf Schwarz/Weiß stell die Deckkraft auf 20% und die Füllmethode auf Ineinanderkopieren.
Füge noch eine Verlaufsumsetzung ein. Der Verlauf geht diesmal von Position 0% Farbe # 290a59, Position 100% Farbe# ff7c00. Die Deckkraft auf 25% und die Füllmethode auf Ineinanderkopieren.
Und die dritte Verlaufsumsetzung. Der Verlauf geht von Position 0% Farbe #000000, Position 100% Farbe # a90bb7. Die Deckkraft auf 19% und die Füllmethode auf Ineinanderkopieren.
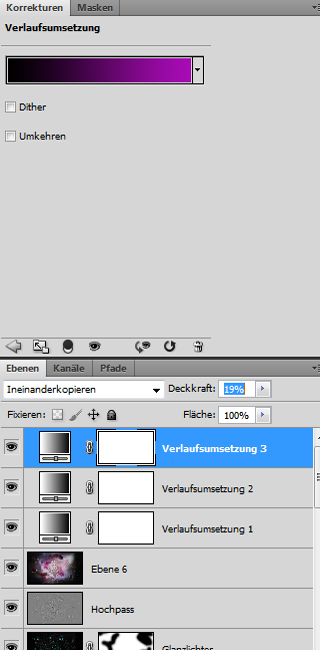

Und damit sind wir am Ende angekommen. Ich denke dieses Tutorial hat dir geholfen Photoshop und seine Mysterien etwas näher zu bringen. Wenn es dir gefallen hat bedanke dich doch mit einem Kommentar.
Die PDF für das Tutorial in Photoshop/Text Effekte "Holz Text" zum download. |
|
 |

|
