Das Gimp Interface
Die Beispiele die dir hier zeige sind von der aktuellen Version 2.6 bei älteren Versionen ist das Interface nicht dasselbe.
Beim ersten öffnen von Gimp fällt auf das 3 Fenster aufpoppen. Diese Fenster unterteilen sich wie Folgt.

Das Haupt Fenster
Hier öffnen sich deine Dateien die du bearbeiten willst und ist somit das Fenster wo alle Aktionen ausgeführt werden.
Werkzeugpalette
Hier kannst du das Werkzeug auswählen das du für die Bearbeitung brauchst. Wenn du mit dem Cursor über ein Werkzeug fährst geht ein Tooltip auf der eine nähre Beschreibung zum Werkzeug gibt.
Farbwahl Vorder- und Hintergrund
Hier kannst du die Farben einstellen das obere Fenster im Beispiel Schwarz ist die Vordergrundfarbe. Im Beispiel das Weiße Fenster ist die Hintergrundfarbe.
Aktuelle Werkzeug Einstellungen
Hier kannst du sämtliche Einstellungen die ein Werkzeug bietet einstellen. Jedes Werkzeug hat unterschiedliche Einstellungen, die du mit etwas Übung auch verstehen wirst.
Ebenen und Kanäle Palette
Hier kannst zwischen verschieden Ebenen wählen, du siehst alle aktive Ebenen und Kanäle. Alle Einstellungen wie Deckkraft, Füllmethode und Ordnung können hier vorgenommen werden.
Pinsel, Muster und Verlaufs Palette
Wähle deine Pinselspitze zum Malen oder ein Muster um Flächen damit zu füllen. Die Verläufe befinden sich auch in dieser Palette du kannst Standard wählen oder dir neue Verläufe anlegen.
Das erste Dokument
Um mit dem arbeiten zu beginnen musst du erst ein Dokument öffnen. Das geht entweder mit der Kombination Strg+N. Oder du gehst auf Datei/Neu. Als nächstes wirst du dieses Fenster hier sehen.

Vorlagen
In den Vorlagen findest du einige vergebene Standard Formate. Verschiedene Webformate, Druckformate, etc.
Bildgröße
Bei der Bildgröße kannst du dein individuelles Format festlegen das du in den Vorlagen nicht findest.
Erweiterte Einstellungen
Bei den Erweiterten Einstellungen lassen sich Auflösung 72Dpi Web und 300Dpi Druck einstellen.
Den Farbraum kannst z.B. auf Rgb oder CYMK stellen.
Mit der Füllung bestimmst du wie die erste Ebene die du öffnest aussieht z.B. Vorder – oder Hintergrundfarbe bezogen auf deine eingestellten Farben oder Transparent.
Bei den Kommentare kannst du wie der Name schon sagt dein Kommentar reinschreiben. Dieses findest du wenn dein Projekt z.B. als JPG exportiert wurde, mit einem rechtsklick auf das Bild Eigenschaften/Details/Kommentare.
Ein paar Shortcuts
Für das Zoomen in deiner Arbeitsfläche halte Strg-Taste und scroll mit dem Maus Rad!
Verschiebe deine ganze Arbeitsfläche mit Lineal drücke das Maus Rad und ziehe die Flache!
Für einen Arbeitsschritt Vor oder Zurück drücke Strg+Y oder Strg+Z!
Die Ebenen
Für einen guten Workflow wurden die Ebenen erfunden, um diesen auch umzusetzen sollte man wissen wie dieses funktioniert. Du kannst in einem Dokument mehrere Ebenen haben, soviel wie dein Projekt nun mal braucht. Es ist sogar empfehlenswert jeden Arbeitsschritt, ausgenommen sind Filter und Stile, auf eine eigene Ebene zu legen. Ein Beispiel du brauchst in einem Bild Licht und Schatten Effekte dann ist es Sinnvoll einen Ebene Licht und eine Ebene Schatten anzulegen. Die Anordnung der Ebenen ist so dass die oberste immer du unterste verdeckt. Um nun die unterste Sichtbar zu lassen bei sagen wir zwei Vollflächigen gefüllten Ebenen, sind die Deckkraft und die Füllmethoden dafür verantwortlich.
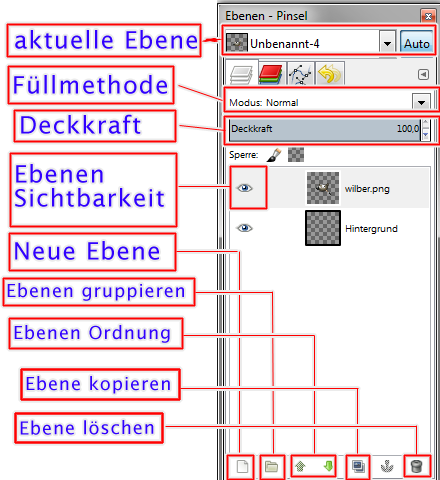
Mit Strg+Shift+N erstellst du eine neue Ebene oder über das Icon wie oben auf der Abbildung.
Wenn du eine neue Ebene erstellst dann öffnet sich wie bei einem neuen Dokument ein Fenster.
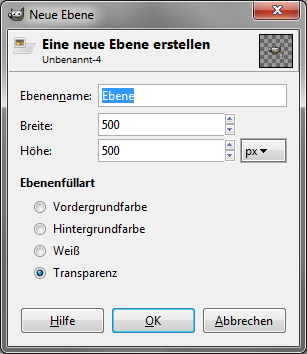
Bei Ebenenname kannst du der neuen Ebene gleich ein Namen geben oder später mit Doppelklick auf die Beschriftung Text ändern mit Enter bestätigen.
Die Größe ist immer wie bei der Grundebene.
Bei der Ebenenfüllart kannst du wählen wie die neue Ebene gefüllt sein soll.
Grundlegende Funktionen und Werkzeuge
Pinsel
Der Pinsel (P) wird dein meist genutzt Werkzeug sein. Über die aktuelle Werkzeugeinstellung kannst du deinen Pinsel anpassen. Über die Pinsel Palette kannst du deine Pinsel Spitze wählen.
wird dein meist genutzt Werkzeug sein. Über die aktuelle Werkzeugeinstellung kannst du deinen Pinsel anpassen. Über die Pinsel Palette kannst du deine Pinsel Spitze wählen.
Die Pinsel Palette
In der Pinsel Palette bringt Gimp von Haus aus schon einige Pinselspitzen mit. Wähle dort deine Spitze aus die du brauchst. Es ist möglich eigene Pinsel zu erstellen dazu aber in einem anderen Tutorial mehr. Oder du holst dir schon vorgefertigte aus dem Internet du triffst eine sehr große Auswahl mit dem Suchbegriff „Gimp Brushes“. Die Pinsel sind in der Regel kostenlos aber nicht Lizenzfrei, achte also bei Nutzung von solchem Zubehör auf die Bedingungen.
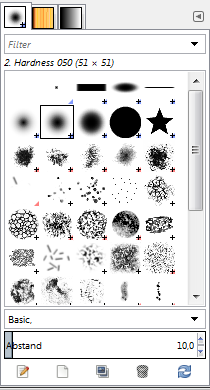
Aktuelle Werkzeug Einstellungen
Beim Modus änderst du die Füllmethode des Pinsels. Mit Deckkraft kannst du die Sichtbarkeit deines Pinsels regeln. Mit Größe stellst du die Pinselstrich Breite ein, dazu gehört auch Seitenverhältnis und Winkel. Mit der Dynamik regle den Fluss deines Pinsels.
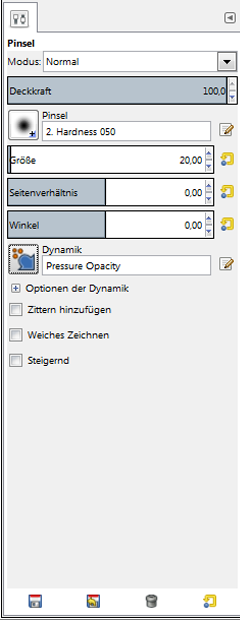
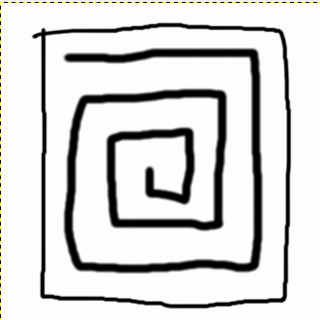
Die gleichen Funktionen hast auch beim Radierer (Shift+E) nur wie es der Name schon sagt ist er für das löschen zuständig.
nur wie es der Name schon sagt ist er für das löschen zuständig.
Das Verlaufs Werkzeug
Mit dem Verlaufswerkzeug kannst ansprechend aussehende Hintergründe gestalten oder Effekte verfeinern, sprich auch ein wichtiges Werkzeug.
Die Verlaufs Palette
Auch beim Verlaufswerkzeug (L) bringt Gimp von Haus aus schon schöne Verläufe mit. Es gilt aber auch hier das gleiche wie bei den Pinsel du kannst selbst welche erstellen oder aus dem Internet besorgen.
bringt Gimp von Haus aus schon schöne Verläufe mit. Es gilt aber auch hier das gleiche wie bei den Pinsel du kannst selbst welche erstellen oder aus dem Internet besorgen.
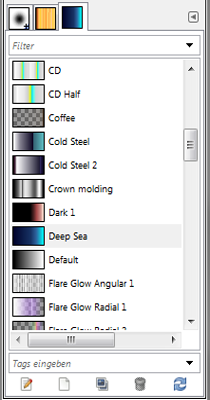
Die Verlaufswerkzeug Einstellungen
Beim Modus stell du die Füllmethoden ein. Mit Deckkraft die Sichtbarkeit. Bei der Form stell du die Art des Verlaufs ein Linear, Kreisförmig, etc.. Mit der Wiederholung lassen sich Verläufe kacheln.
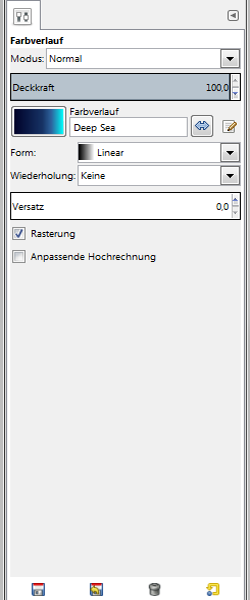

Mit dem Füllwerkzeug (Shift+B) kannst deine Komplette Arbeitsfläche, Auswahlen mit Farbe oder Mustern füllen.
kannst deine Komplette Arbeitsfläche, Auswahlen mit Farbe oder Mustern füllen.
Mit dem Text Werkzeug (T) kannst du Texte einfügen, für jede Auswahl die du mit dem Werkzeug machst entsteht eine neue Ebene.
kannst du Texte einfügen, für jede Auswahl die du mit dem Werkzeug machst entsteht eine neue Ebene.
Mit dem Kopierstempel (C) kannst du optimal Bilder retuschieren.
kannst du optimal Bilder retuschieren.
Skalier Werkzeuge
Mit dem Verschiebe Werkzeug (V) kannst du eine Auswahl oder Ebenen Inhalte frei verschieben.
kannst du eine Auswahl oder Ebenen Inhalte frei verschieben.
Mit dem Drehen Werkzeug (Shift+R) kannst du eine Auswahl oder Ebenen Inhalte frei drehen.
kannst du eine Auswahl oder Ebenen Inhalte frei drehen.
Mit dem Skalier Werkzeug (Shift+T) kannst du eine Auswahl oder Ebenen Inhalte transformieren.
kannst du eine Auswahl oder Ebenen Inhalte transformieren.
Mit dem Verzerr Werkzeug (Shift+S) kannst du eine Auswahl oder Ebenen Inhalte verzerren.
kannst du eine Auswahl oder Ebenen Inhalte verzerren.
Mit dem Perspektiv Werkzeug (Shift+P) kannst du eine Auswahl oder Ebenen Inhalte perspektivisch verzerren.
kannst du eine Auswahl oder Ebenen Inhalte perspektivisch verzerren.
Mit dem Spiegel Werkzeug (Shift+F) kannst du eine Auswahl oder Ebenen Inhalte über die vertikale oder horizontale Achse Spiegeln.
kannst du eine Auswahl oder Ebenen Inhalte über die vertikale oder horizontale Achse Spiegeln.
Auswahlwerkzeuge
Mit dem Rechteckige Auswahlwerkzeug (R) kannst du eine Auswahl erstellen die du dann füllen kannst, ausschneiden, in die Kanäle laden oder ein Pfad erstellen.
kannst du eine Auswahl erstellen die du dann füllen kannst, ausschneiden, in die Kanäle laden oder ein Pfad erstellen.
Mit dem Ellipse Auswahlwerkzeug (E) kannst eine Ellipse Auswahl oder mit gehaltener Shift-Taste auch eine Kreis Auswahl erstellen.
kannst eine Ellipse Auswahl oder mit gehaltener Shift-Taste auch eine Kreis Auswahl erstellen.
Mit dem Freie Auswahl Werkzeug (F) kannst du Auswahlen mit jeder Form erstellen optimal zum Freistellen.
kannst du Auswahlen mit jeder Form erstellen optimal zum Freistellen.
Mit dem Zauberstab Werkzeug (U) kannst gleiche oder mit Schwellenwert Einstellungen ähnliche Pixel einer Farbe auswählen.
kannst gleiche oder mit Schwellenwert Einstellungen ähnliche Pixel einer Farbe auswählen.
Einstellungsebenen und Filter
Mit den Einstellungsebenen kannst du deine Bilder Färben, Nachbelichten, Entsättigen, etc.
Du findest die Einstellungsebenen unter Farben/…. Als kleiner Tipp kopiere immer erst eine Ebene wenn du eine Einstellungsebene anwendest so lassen sich Fehler später besser beheben.
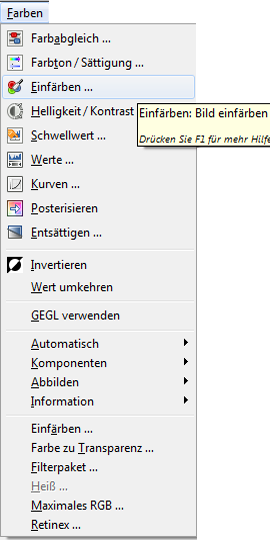
Mit den Filtern hauchst du deinen Bildern die Effekte ein. Dir hier jetzt jeden Filter zu erklären würde den Rahmen des Tutorials sprengen. Hier gilt es für dich weiter experimentieren kund das nächste Tutorial durchzuarbeiten. Die richtige Anwendung der Filter lernst du beim learning by doing.
Die Filter findest du unter Filter/….
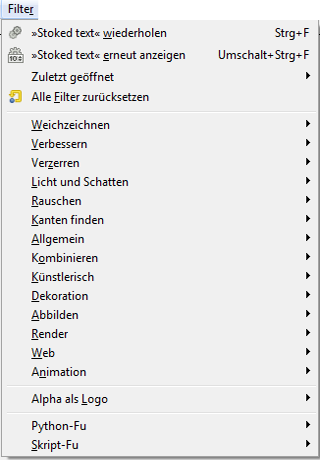
Das soll es dann erst mal gewesen sein jetzt kannst du mit deinem erlernten etwas spielen oder dich weiter durch die Tutorials bei Jamigrafix arbeiten.
Hat dir das Tutorial gefallen dann bedanke dich doch bitte in Form eines Kommentars.
Die PDF für das Tutorial in Objekte und Formen "Lautsprecher ohne Textur" zum download. |
|
 |

|
