Vorbereitungen
Bevor wir mit dem arbeiten beginnen können müssen wir ein paar Vorbereitungen treffen.
Die Software:
Gimp 2.8 deutsch bekommst du bei Gimpusers.de als kostenlosen Download. Gimp ist ein Open Source Bildbearbeitunsprogramm. Installiere Gimp die Deutsche Sprachdatei ist schon integriert.
Irfanview 4.33 bekommst du bei Irfanview.de als kostenlosen Download. Irfanview ist ein Open Source Bildbetrachtungsprogramm das im kleinen Umfang auch die Bearbeitung beherrscht. Installiere Irfanview die Deutsche Sprach Datei ist schon integriert.
Zu Irfanview installiere noch ein kostenloses Plugin Paket das bekommst bei Irfanview.com als kostenlosen Download. Installiere die Plug-Ins.
Jetzt lade dir noch Topaz Adjust als Testversion runter. Die Demoversion bekommst du bei Topazlabs.com als 30 Tage Trial, nach dem Download gebe unten noch eine Email an damit dir dein Testversionen Lizenzschlüssel zugeschickt werden kann. Mit Topaz Adjust kannst du deinen Bildern bestimmte Effekte verpassen.
Die Stock Fotos:
Eine Landschaft von © blumenkind - Fotolia.com dieses Bild ist nicht kostenlos.
Alternative zu dem Fotolia Stock kannst du auch das benutzen.
A landscape to explore 2 von steppelandstock/deviantart.com
Das fantasy landscape Stock von joannastar-stock/deviantart.com
Das Castle + River Stock von Stock-gallery/deviantart.com
Die Vögel Textur von Lost & Taken.com. Wähle die vierte von oben.
Das Model Angel von faestock/deviantart.com
Los geht es mit Gimp
Schritt 1
Als erstes starte Gimp mit folgen Einstellungen. Dann öffne das Landschaft Stock.
Breite 768Px, Höhe 1024Px, Auflösung 72Dpi, Füllung Transparenz.
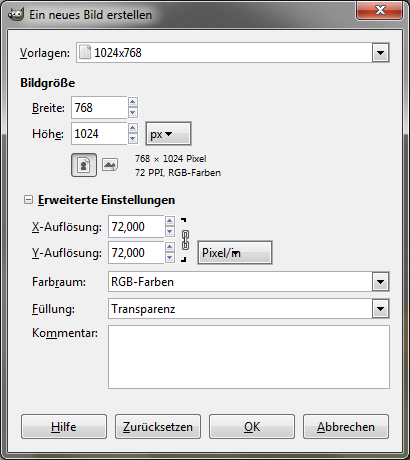
Entferne den Himmel wie auf der Abbildung.

Schritt 2
Jetzt öffne das Fantasy Landscape Stock und füge es wie auf der Abbildung ein. Platziere die Ebene unter der Grass Ebene.

Schritt 3
Jetzt gehe zu Ebene/Maske/Ebenenmaske hinzufügen. Auf die Grass Ebene.
Wähle Weiß (volle Deckkraft).
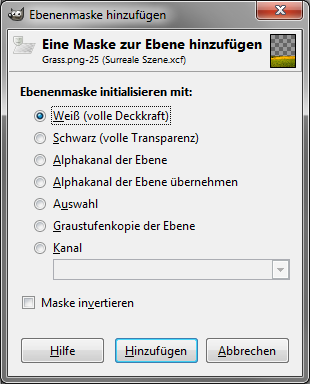
Jetzt wähle einen Pinsel (P) mit einer weichen Spitze und Schwarz #000000. Bearbeite jetzt die Kante zwischen Grass Ebene und Fantasy Landschaft um den Übergang Realistischer zu gestalten.
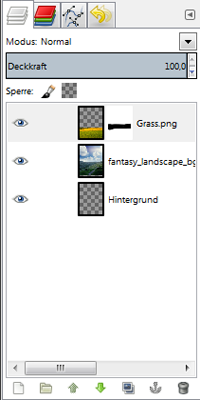
Die Pinsel Einstellungen sehen so aus wobei die Größe während arbeiten variieren sollte.
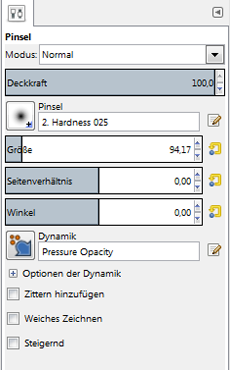

Schritt 4
Als nächstes benötigen wir das Castle + River Stock. Füge es an oberste Stelle ein. Als erstes passen wir die Burg an dazu gehe zu Farben/Helligkeit und Kontrast.
Helligkeit und Kontrast
Helligkeit -25, Kontrast 8.
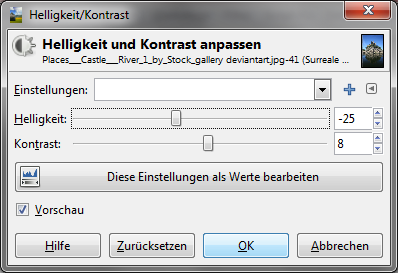
Füge auch der Burg eine Ebenmaske hinzu. Platziere es auf dem linken Hügel und bearbeite deine Maske so dass es ins Bild passt. Um die Burg vom Himmel zu trennen verwende einen Pinsel mit harter Spitze. Für den unteren Teil wo Hügel ist benutze einen Pinsel mit weicher Spitze.

Schritt 5
Jetzt lade die Vögel Textur ein, platziere wieder ganz oben. Verkleinere die Textur etwas.
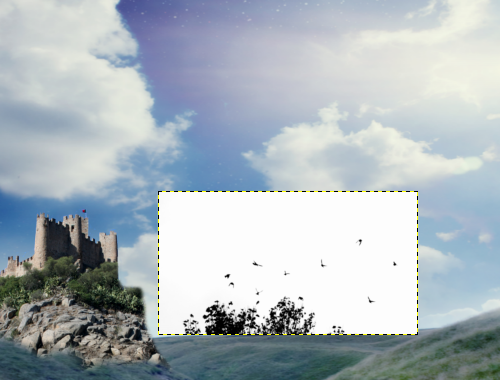
Setze den Modus der Ebene auf Multiplikation und wähle den Radierer entferne damit die Bäume. Verschiebe sie jetzt etwas nach links oben. So dass du so ein Ergebnis erhältst.

Schritt 6
Jetzt fehlt noch das Model Angel von faestock/deviantart.com. Öffne es in deinem Dokument und platziere es als oberste Ebene. Bevor das tust musst das Model erst noch freistellen und dein freigestelltes Bild einfügen. Zum Thema freistellen findest du auf Jamigrafix.com entsprechende Tutorials.
Skaliere das Model wie auf der Abbildung.

Jetzt wende auf der Ebene vom Model noch eine Einstellungsebene an. Die findest du unter Farben/Helligkeit und Kontrast.
Helligkeit und Kontrast
Helligkeit 6, Kontrast -4.
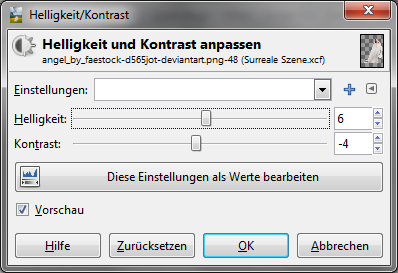
Als nächstes kopiere die Model Ebene Strg+Shift+D. Den Modus der Kopie stell auf Überlagern. Deaktiviere alle Augen von den Ebenen außer die der 2 Models, dann ein rechtsklick auf die oberste Ebene und wähle Sichtbare Ebenen vereinen. Jetzt füge dem Model eine Ebenmaske zu und bearbeite den Fußbereich mit einem weichen Pinsel.

Klicke mit einem rechts Klick auf die oberste Ebene und wähle Bild zusammenfügen.
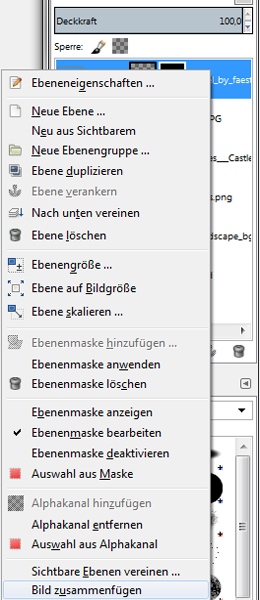
Wenn du das getan hast kannst du das Bild als JPG exportieren und Gimp schließen.

Irfanview
Schritt 7
Als nächstes musst du die JPG Datei in Irfanview öffnen. Gehe zu Datei/Öffnen (O).
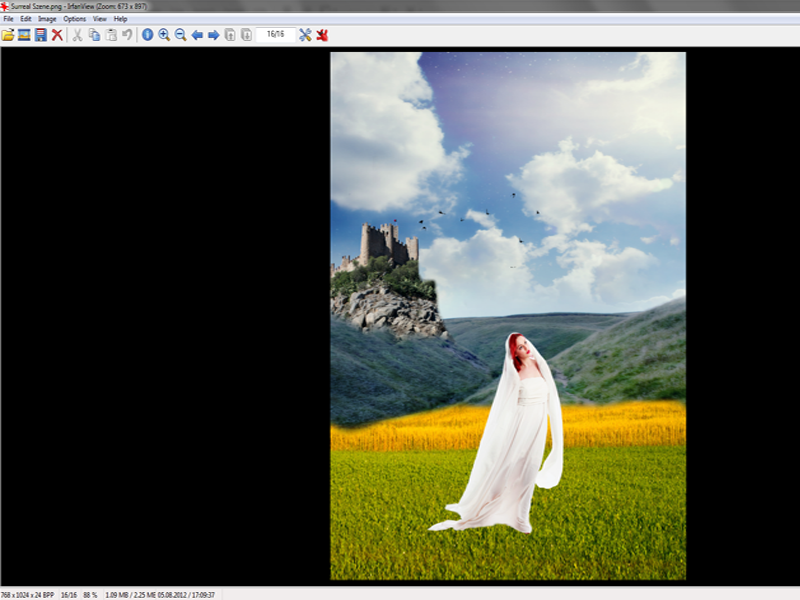
Jetzt gehst du zu Bild/Effekte/Adobe 8BF Filter Plugin.
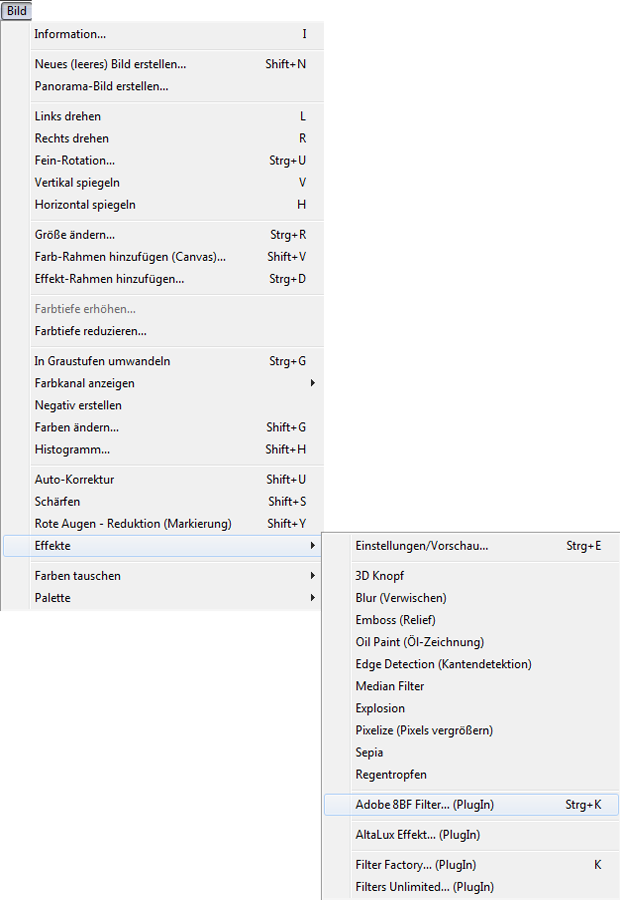
Jetzt wählst du Topaz Adjust Plugin. Wenn du ihn markiert hast drücke Start selected filter.
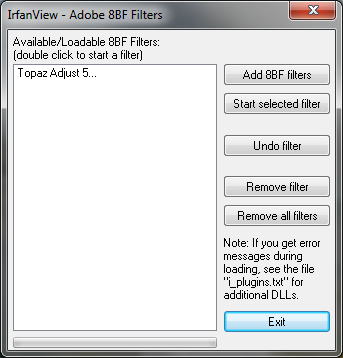
Im Topaz Adjust Fenster kannst du dann ein paar Einstellungen vornehmen. Im Global Adjusment kannst du kleinere Anpassungen vornehmen das überlasse ich dir, wenn du was einstellst nicht vergessen weniger ist meist mehr. Den Local Adjusment kannst du ignorieren.
Kommen wir zum Finishing touches.
Diffusion
Softness 0.5, Diffusion 0.65, Diffusion Transition 0.45.
Grain
Grain Color 0.08, Grain Contrast 0.16, Grain Size 0.00.
Warmth
Warmth 0.09.
Vignette
Vignette Strength -0.13, Vignette Size 0.38, Vignette Transition 0.51, Vignette Curvature 0.60.

Dann klick OK. Das Ergebnis das du jetzt wieder in Irfanview siehst speicherst du wieder als JPG ab.

Zurück in Gimp
Schritt 8
Starte wieder Gimp und öffne dein neues Bild Strg+O.
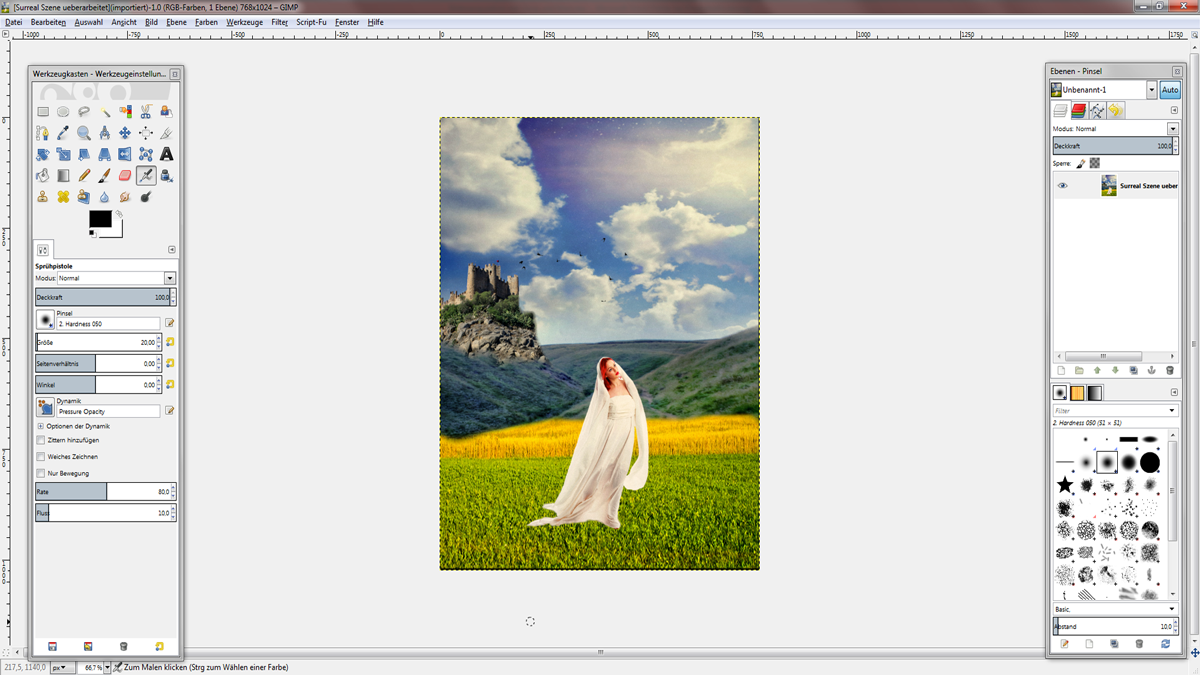
Gehe zu Farben/Entsättigen.
Farbe entfernen
Grauwert bestimmen nach Leuchtkraft.
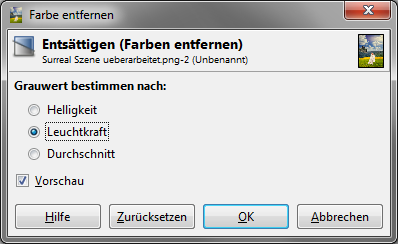

Schritt 9
Das Bild ist immer noch etwas dunkel. Das beheben wir mit einer Einstellungsebene. Gehe zu Farben/Kurven.
Setze und verschiebe den oberen Punkt der Kurve wie auf der Abbildung.
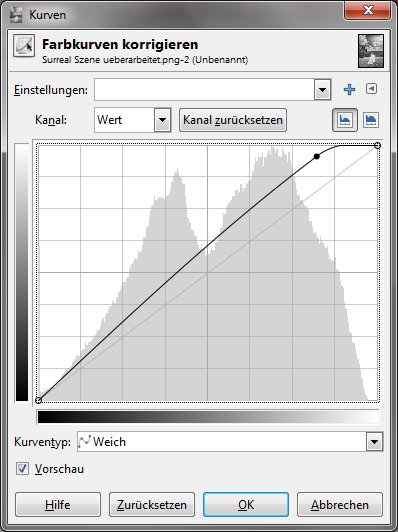
Schritt 10
Jetzt bringen wir wieder etwas Farbe zurück ins Bild. Erstelle eine neue Ebene Strg+Shift+N. Stelle die Vordergrundfarbe auf # ff0ce0 und die Hintergrundfarbe auf #000000. Wähle das Verlaufs Werkzeug mit folgenden Einstellungen.
Verlaufseinstellungen
Deckkraft 50%, Farbverlauf VG nach Transparent, Form Kreisförmig.
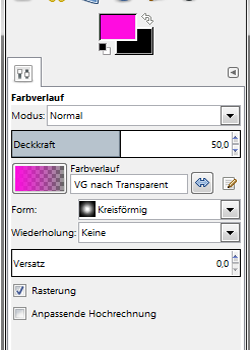
Zieh den Verlauf so auf das du ein Ergebnis wie auf der Abbildung bekommst. Stelle den Modus der Ebene auf Nachbelichten.

Schritt 11
Wiederhole den Schritt auf einer neuen Ebene mit der Farbe # fff726.

Schritt 12
Erstelle eine neue Ebene Strg+Shift+N und fülle sie mit Schwarz #000000. Gehe zu Filter/Licht und Schatten/Linsenreflex.

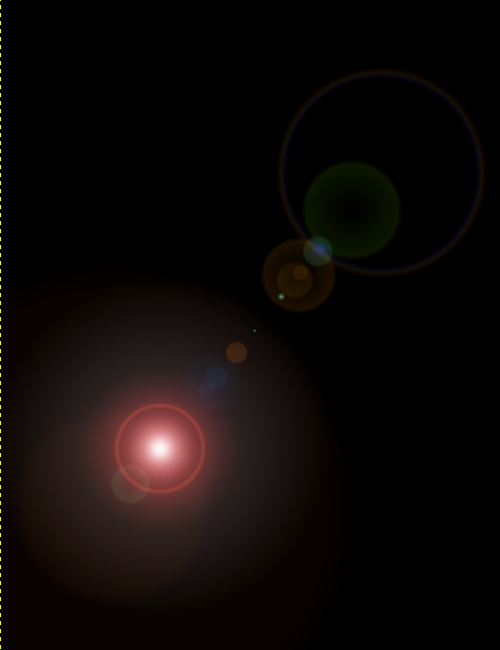
Den Modus der Ebene stelle auf Bildschirm. Und verschiebe dein Lichteffekt wie auf der Abbildung.

Jetzt passe den Lichteffekt farblich noch an. Gehe zu Farben/Werte.
Farbwerte
50, 1.00, 255.

Wenn du möchtest kannst du die Ebene jetzt nochmal kopieren und neu in deinem Bild platzieren.

Schritt 13
Erstelle eine neue Ebene Strg+Shift+N. Wähle das Rechteckige Auswahlwerkzeug. Und mache eine Auswahl wie auf der Abbildung.
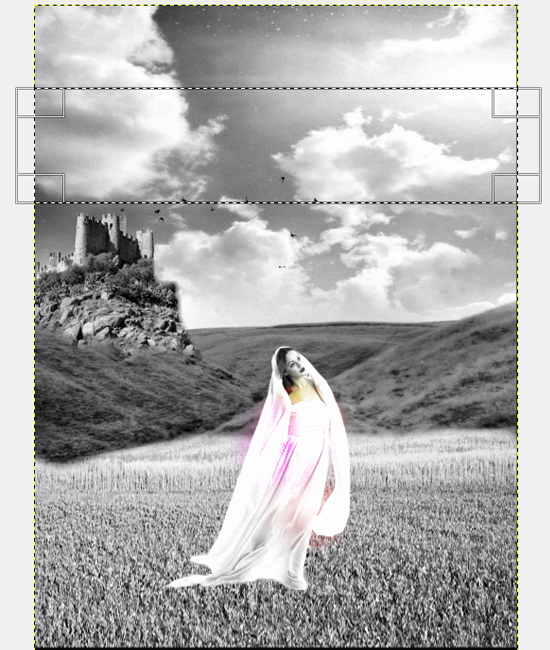
Jetzt wähle das Verlaufs Werkzeug stelle die Vordergrundfarbe auf Weiß #FFFFFF. Den Verlauf stellst so ein.
Verlaufseinstellungen
Deckkraft 100%, Farbverlauf VG nach Transparent, Form Linear.
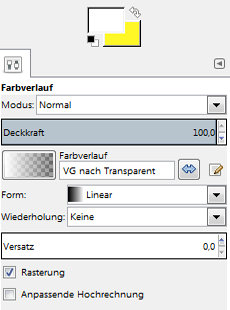
Ziehe jetzt den Verlauf in deiner Auswahl von oben nach unten.

Füge eine Ebenmaske hinzu Ebene/Maske/Ebenmaske hinzufügen. Entferne die harten Ecken. Jetzt wähle das Drehen Werkzeug.
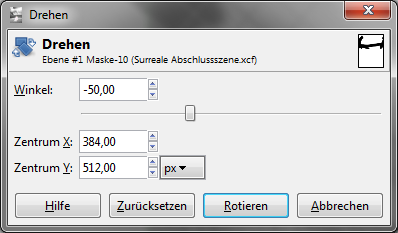
Wähle das Verschiebe- und Skalier Werkzeug und passe den Lichtstrahl an dein Bild an.
Setze den Modus des Lichtstrahles auf Überlagern.
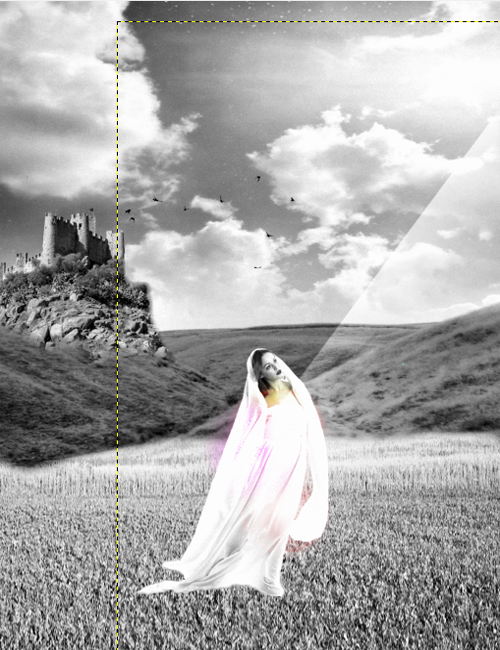
Jetzt kannst du die Lichtstrahl Ebene noch kopieren und verschieben.
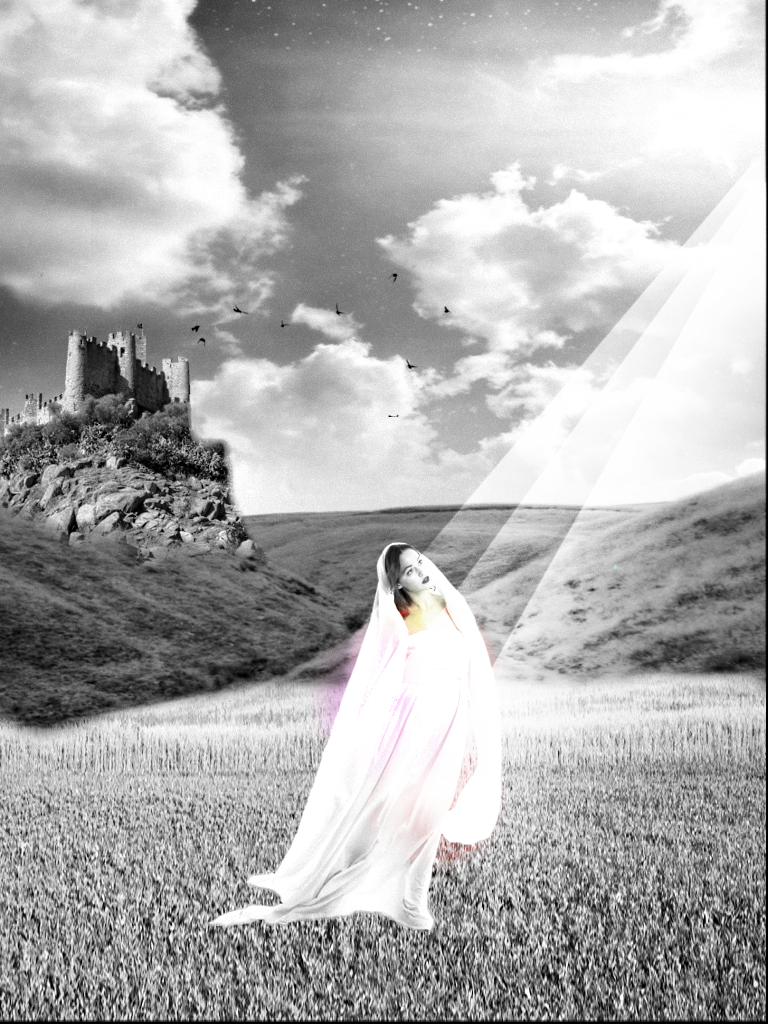
Und damit sind wir am Ende angekommen, ich hoffe ich konnte dir hiermit etwas näher bringen das sich Open Source Programme nicht vor der Marktführender Software verstecken muss. Und manchmal für den privaten Bereich völlig ausreichend ist.
Hat dir das Tutorial gefallen dann bedanke dich doch mit einem Kommentar.
Die PDF für das Tutorial in CrossoverTuts "Bildmanipulation mit Gimp und Irfanview" zum download. |
|
 |

|
