Los geht’s
Schritt 1
Öffne ein neues Dokument Strg+N mit den folgenden Werten.
Breite 600Px, Höhe 500Px, Auflösung 72 Dpi.
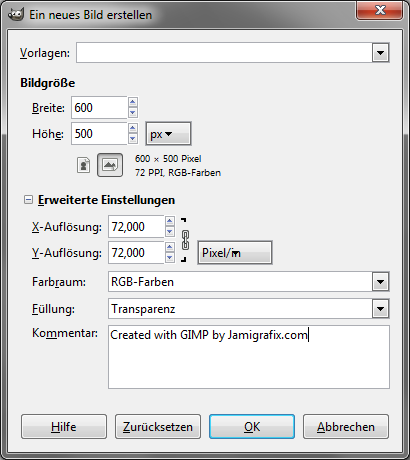
Fülle den Hintergrund mit Schwarz. Wähle das Text Werkzeug und schreibe deinen Text mit einer Größe von 60Px und Fett. Farbe Weiß.

Schritt 2
Jetzt mache ein rechts Klick auf die Textebene und wähle Auswahl aus Alphakanal.
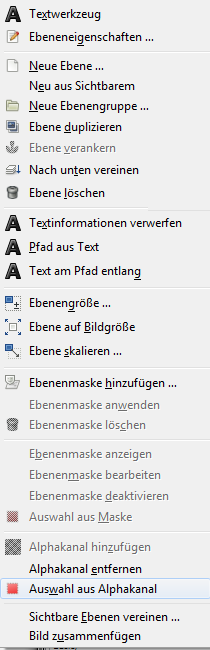

Gehe jetzt zu Auswahl/Vergrößern.
Vergrößere um 3 Px.
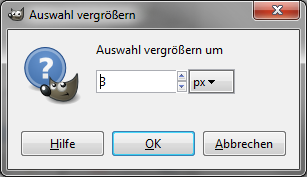
Schritt 3
Erstelle eine neue Ebene Strg+Shift+N nenn sie 2Schein nach außen“ und platziere sie unter der Textebene wähle das Werkzeug Füllen. Und fülle die Auswahl mit der Farbe #ea00ed. Jetzt kannst du die Auswahl löschen das machst du über Auswahl/Nichts.

Schritt 4
Jetzt gehe zu Filter/Weichzeichnen/Gaußscher Weichzeichner.
Horizontal 45Px, Vertikal 45Px, Weichzeichenmethode RLE.
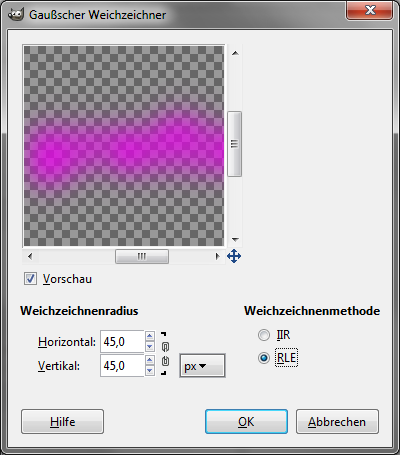
Jetzt kopiere die Ebene einmal Strg+Shift+D und gehe nochmal zu Filter/Weichzeichnen/Gaußscher Weichzeichner.
Horizontal 35Px, Vertikal 35Px, Weichzeichenmethode RLE.
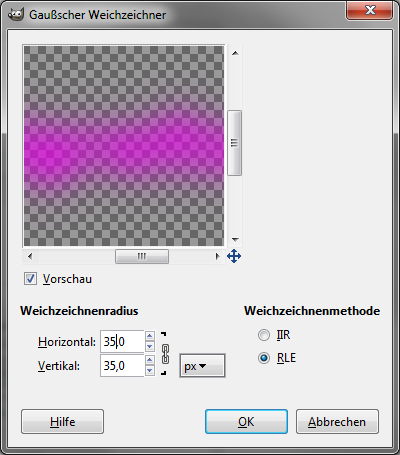

Schritt 5
Gehe wieder zur Text Ebene ein rechts Klick/Auswahl aus Alphakanal wählen. Jetzt deaktiviere die Textebene wähle die Schein nach Außen Ebenen und klicke jeweils die Entf-Taste.

Schritt 6
Jetzt kopiere die Schein nach außen Ebene noch einmal und platziere sie zwischen den beiden anderen Schein nach außen Ebenen. Jetzt gehe zu Farben/Einfärben.
Farbton 202, Sättigung 53, Helligkeit 35.
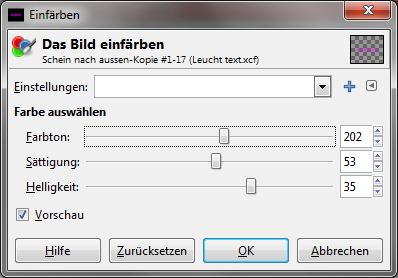
Jetzt gehe noch zu Farben/Farbton und Sättigung.
Überlagern 34, Farbton 8, Helligkeit 65, Sättigung -13.

Stelle den Modus der zwei Schein nach Außen Ebenen die über der Original liegen auf Abwedeln.

Damit sind wir am Ende angekommen hat dir das Tutorial gefallen dann bedanke dich doch mit einem Kommentar.
Die PDF für das Tutorial in Objekte und Formen "Lautsprecher ohne Textur" zum download. |
|
 |

|
