Los geht’s
Schritt 1
Erstelle ein neues Dokument Strg+N. Mit diesen Einstellungen.
Name „Feuerring“, Breite 2400Px, Höhe 2400Px, Auflösung 72Dpi.
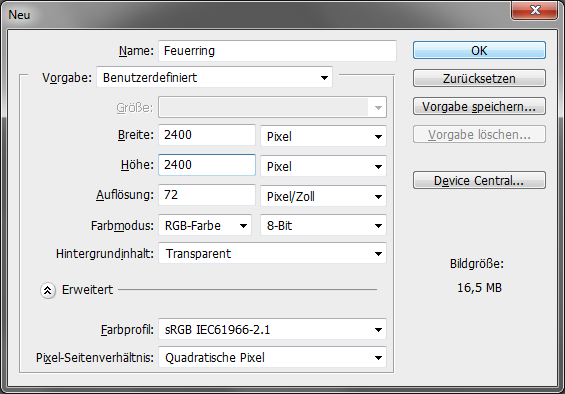
Fülle die erste Ebene mit schwarz #000000 nenne sie „BG“.
Schritt 2
Erstelle eine neue Ebene füll sie ebenfalls mit Schwarz #000000 nenn sie „Basis“. Drück einmal (D) um deine Farben auf schwarz/weiß zu stellen jetzt wende den Filter/Renderfilter/Differenz Wolken an. Wiederhole diesen Schritt 5x mit Strg+F.
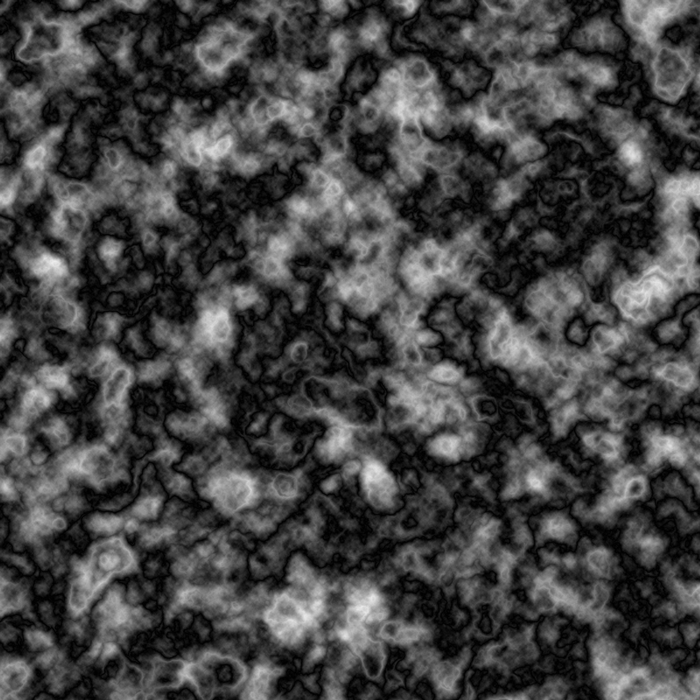
Schritt 3
Als nächstes eine Einstellungsebene erstellen Tonwertkorrektur als Schnittmaske. Schiebe den Grauwert ein wenig nach rechts.
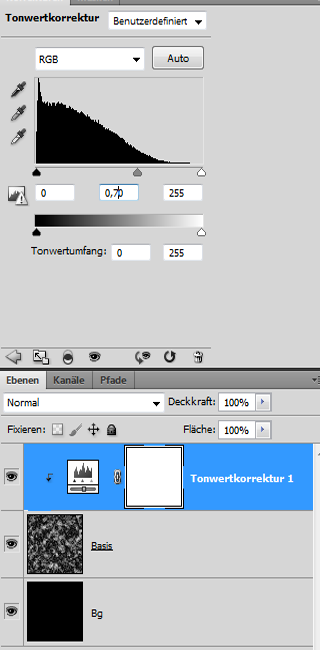
Schritt 4
Als nächstes wähle wieder deine „Basis“ Ebene und wende diesen Filter/Renderfilter/Beleuchtungseffekt an. Tipp! Wenn du schon mit deinem Photoshop Smartobjekte erstellen kannst solltest du vorher deine „Basis“ Ebene in ein Smartobjekt konvertieren.
Lichtart Spotlicht, Intensität 20, Fokus 45, Farbe # FFF001, Glanz 40, Material 100, Belichtung 40, Umgebung 40, Farbe # c80002.
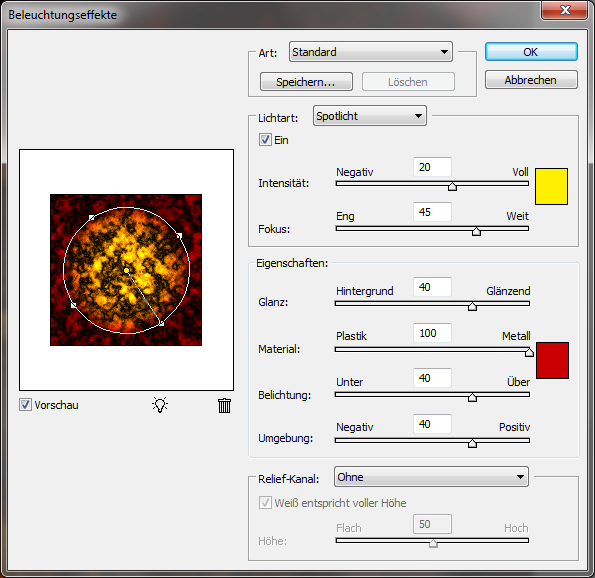
Wechsel wieder zu deiner Einstellungsebene Tonwertkorrektur. Wechsel im Dropdown Menü auf Rot und gebe den Tonwertumfang ein Wert von 100 bis 255.
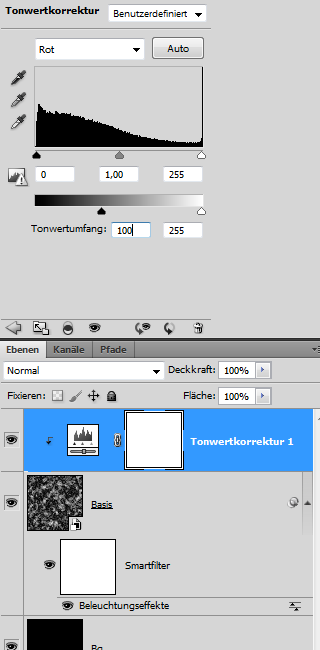
Jetzt wechsel in den Grün Kanal setze den Mittelton auf 0,90.
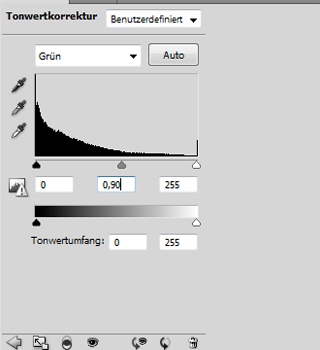
Und im Blauen Kanal setze den Tonwertumfang auf 50 bis 255.
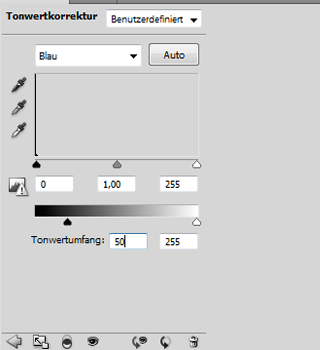
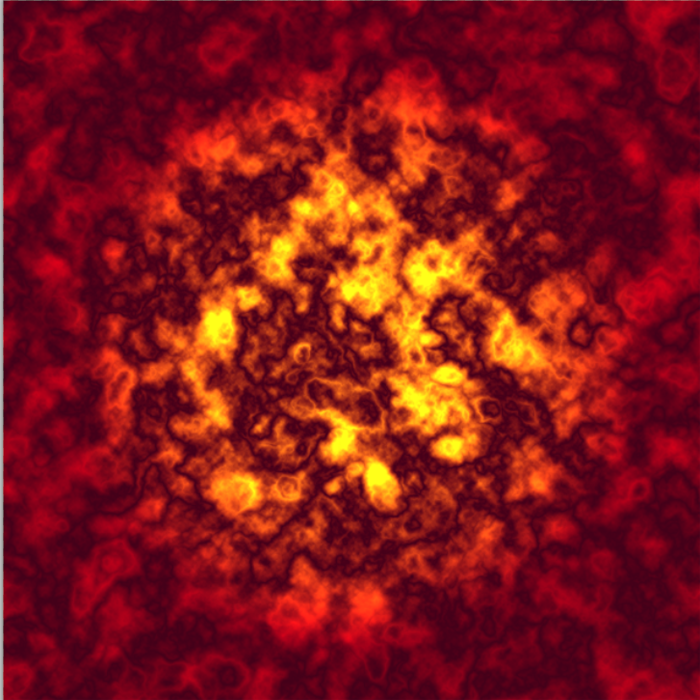
Schritt 5
Erstelle eine neue Ebene nenn sie „Faser“ fülle sie mit Weiß #FFFFFF. Dann gehe zu Filter/Renderfilter/Fasern.
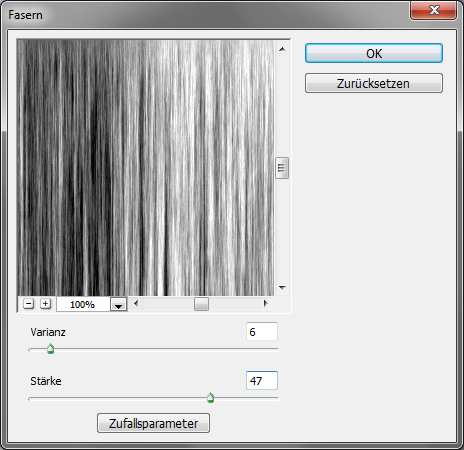
Der nächste Filter/Verzerrungsfilter/Polarkoordinaten.

Für die Ebene noch ein Filter/Weichzeichnungsfilter/Radialer Weichzeichner.
Stärke 100, Methode Strahlenförmig, Qualität Sehr gut.
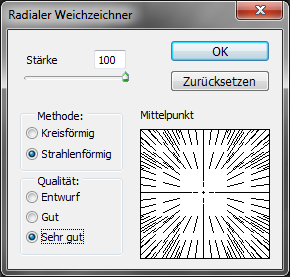
Stell jetzt den Ebenmodus auf Hartes Licht und die Deckkraft 65%. Jetzt brauchen wir noch eine Einstellungsebene als Schnittmaske Tonwertkorrektur.
Stell den Tonwertumfang auf 0 bis 165.

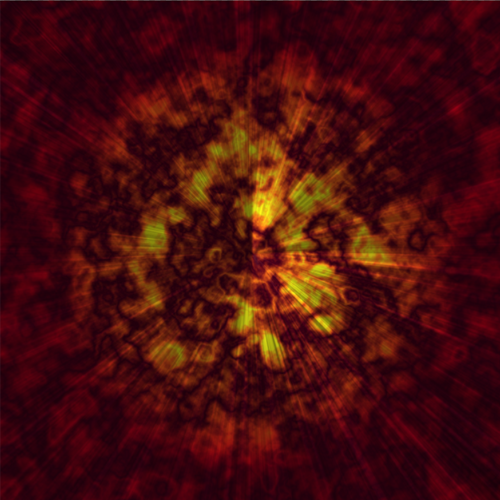
Schritt 6
Öffne ein neues Dokument Strg+N mit 2400Px x 2400Px. Wiederhole Schritt 1-4 bis zum Beleuchtungseffekt ohne Tonwertkorrektur. Diese Datei Speicher als Deformierer.psd ab.
Wieder zurück im Hauptdokument auf der „Basis“ Ebene wende ein Filter/Verzerrungsfilter/Versetzen an. Skalier Größe stelle jeweils auf 10 den Rest belasse beim Standard klick Ok. Es geht ein Fenster auf in der du Aufgefordert wirst eine PSD Datei für den Versetzung wählst, diese dient als Form und Richtung Vorgabe für das versetzen. Wähle die zuvor erstellte Deformierer.psd.
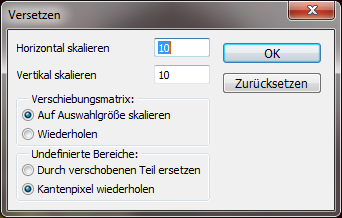
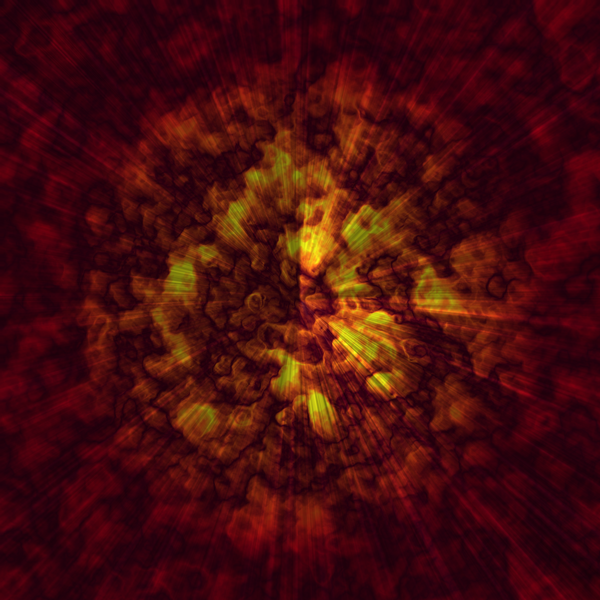
Schritt 7
Wir bleiben noch auf der „Basis“ Ebene wneden folgendens an. Filter/Verzerrungsfilter/Glas.
Verzerrung 9, Glättung 12, Struktur Milchglas, Skalierung 130%, Umkehren aktiviert.
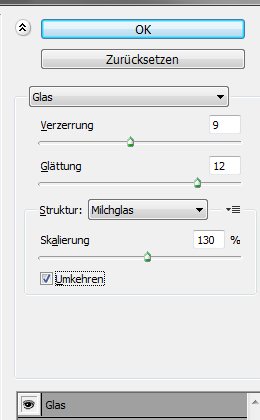
Wähle das Pipette Werkzeug und wähle den hellsten gelben Bereich, so dass du im Vordergrund Gelb hast. Jetzt gehe zu Auswahl/Farbereich.
Toleranz 80.
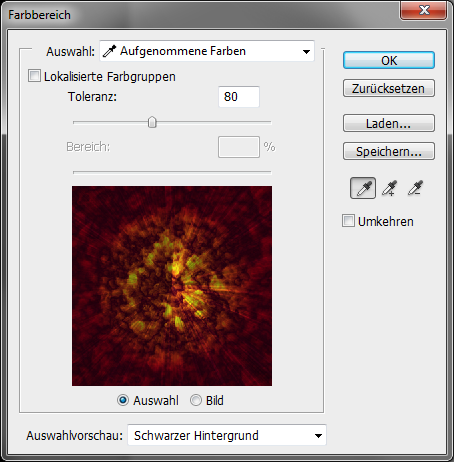
Behalte die Auswahl bei. Erstelle eine neue Ebene. Fülle die Auswahl mit Weiß #FFFFFF jetzt kannst du die Auswahl wieder löschen Strg+D. Gehe zu Filter/Weichzeichnungsfilter/Radialer Weichzeichner mit folgenden Einstellungen.
Stärke 35, Methode Strahlenförmig, Qualität Sehr gut.
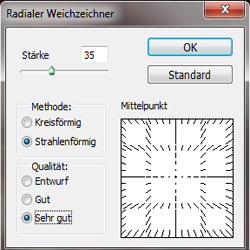
Schritt 8
Wieder zurück auf die Einstellungsebene Tonwertkorrektur der Ebene „Basis“. Dort wähle den Grünen Kanal ändere den Mittelton so dass wir ein warmes Orange bekommen. Ich bin auf 1,22.
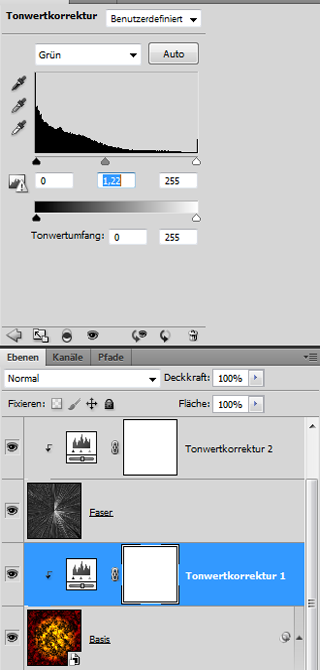
Schritt 9
Erstelle eine neue Ebene dann gehe auf Bild/Bildberechnung klick Ok. Mit der neuen Kopie gewählt gehe zu Bild/Kanalberechung klick Ok. Wechsel in die Kanal Palette und aktiviere den Alpha Kanal, den du eben neu hinzugefügt hast. Klicke unten auf den Kreis links um eine Auswahl zu erstellen. Dann Strg+Shift+I um die Auswahl umzukehren.
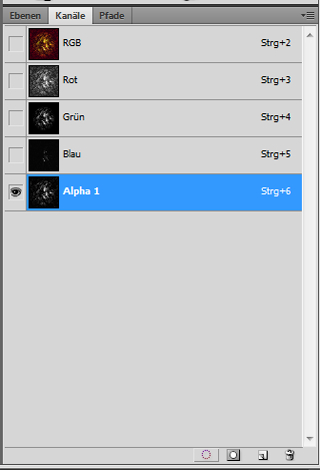
Gehe wieder zur Ebenenpalette und erstelle eine neue Ebene fülle die Auswahl mit #411010 stell die Füllmethode auf Hartes Licht. Mit der Deckkraft kann etwas rumgespielt werden schaue das du eine harmonische Farbgebung eines Feuers hast.
Schritt 10
Jetzt markiere von der „Basis“ Ebene bis zur obersten Ebene alle und drück Strg+E zum Zusammenfügen. Jetzt werden wir versuchen aus dem WirrWarr den wir da erstellt haben ein Feuer zu formen. Dazu benötigst du den Pinsel (B) mit verschiedenen Größen und Schwarz einer weichen Spitze werden die Ecken geschwärzt, kannst du auch über eine Ebenenmaske lösen. Mit dem Nachbelichter und verschieden Tönen bei einer Deckkraft von 50% bearbeiten wir die mittlere Wolke bis wir ein realistisches Feuer haben. Um richtig gute Ergebnisse zu erzielen wechsle auch zwischen Abwedler und Weichzeichner.

Schritt 11
Jetzt gehe zu Filter/Verzerrungsfilter/Polarkoordinaten.
Wähle Polar zu Rechteckig.
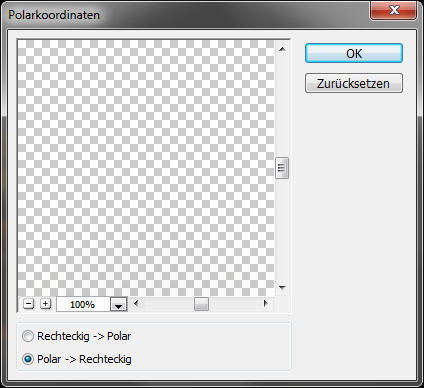
Jetzt gehe zu Bild/Bilddrehung/180°. Und Voila sieht das nicht geil aus.

Setze die Füllmethode auf Aufhellen.
Schritt 12
Jetzt kopiere deine Feuerebene Strg+J. Mit der Kopie wendest du ein Filter/Sonstige Filter/Hochpass an.
Den Radius setze zwischen 7,0Px – 8,0Px.
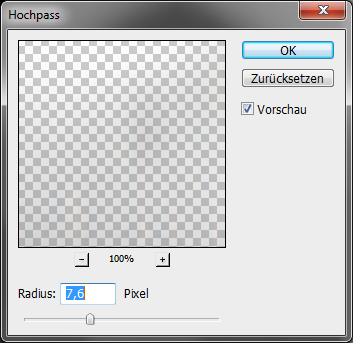
Die Füllmethode der Ebene setze auf Weiches Licht.
Erstelle noch eine Kopie der Feuerebene Strg+J. Gehe zu Filter/Weichzeichnungsfilter/Gaußscher Weichzeichner mit einem Radius von 15Px.
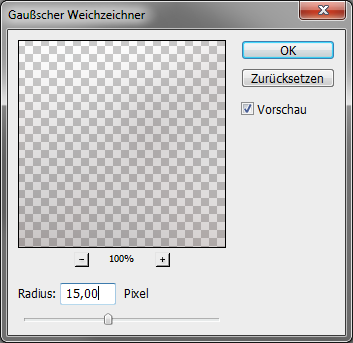
Jetzt gebe der Ebene die gerade weichgezeichnet wurde eine Einstellungsebene zu Farbton/Sättigung als Schnittmaske. Die Füllmethode stell auf Multiplizieren.
Färben aktiviert, Farbton 0, Sättigung 40, Helligkeit -5.
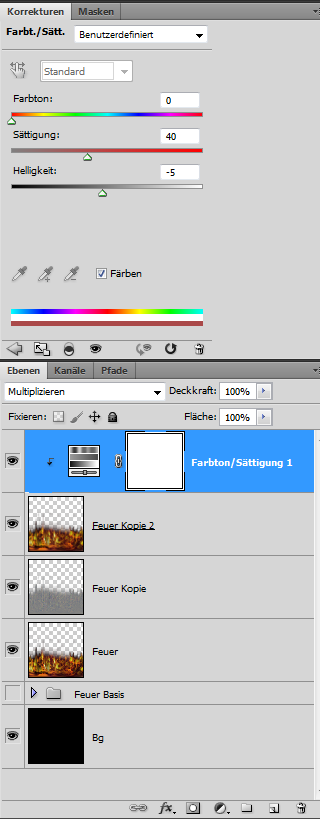
Markiere wieder alle Ebenen bis auf die BG und klicke Strg+E. Und kopiere die Ebene Strg+J. Das Original blende aus, brauchen wir später wieder.
Schritt 13
Klick Strg+T dann ein rechts klick ins Bild. Wähle 90° gegen den UZZ. Transformiere das Feuer ca. auf ein ¾ deines Bildes.
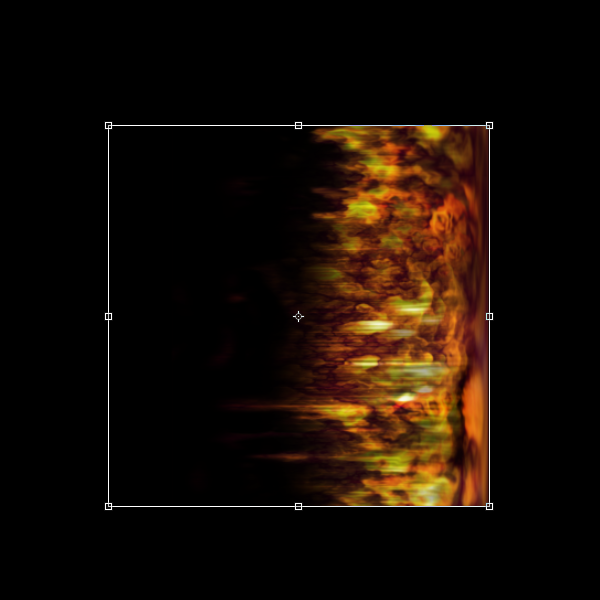
Jetzt Filter/Verzerrungsfilter/Verbiegen.
Biege die Kurve wie auf der Abbildung, Undefinierte Bereiche Kantenpixel wiederholen.
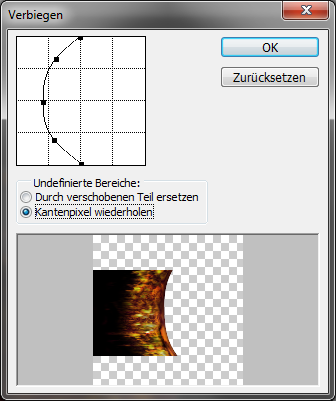
Schritt 14
Erstelle eine neue Ebene wähle das Auswahl Ellipse Werkzeug. Zieh einen Kreis auf mit gehaltener Shift-Taste wird es ein Kreis. Fülle die Auswahl mit schwarz #000000.
Füge dem Kreis 3 Ebenstile hinzu.
Schlagschatten
Winkel 90°, Globales Licht verwenden aus, Abstand 2Px, Größe 6Px.
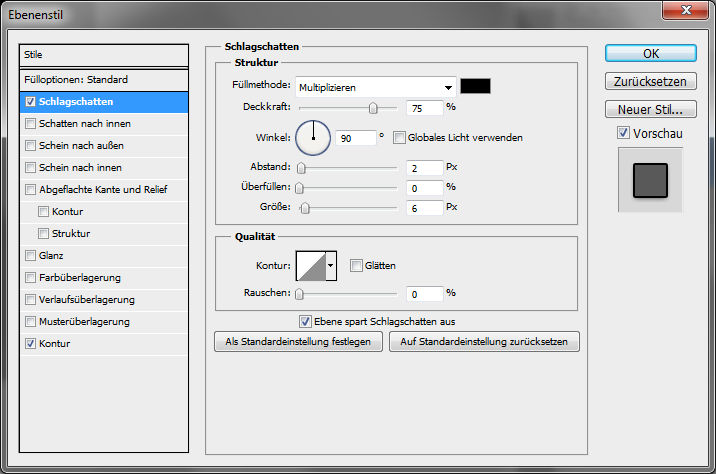
Schein nach außen
Größe 9Px.
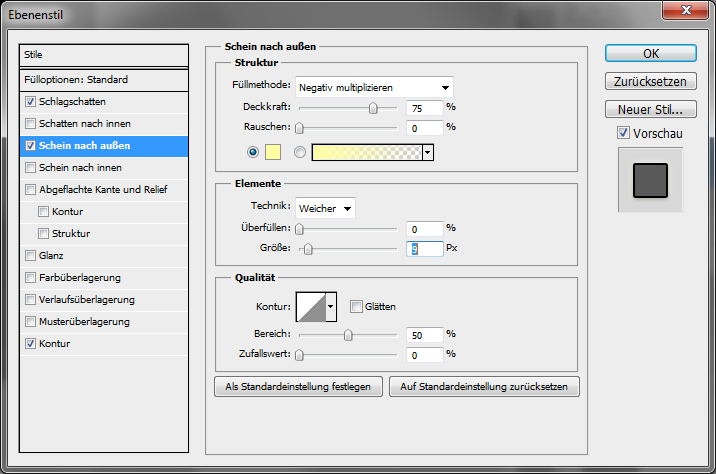
Kontur
Größe 2Px.
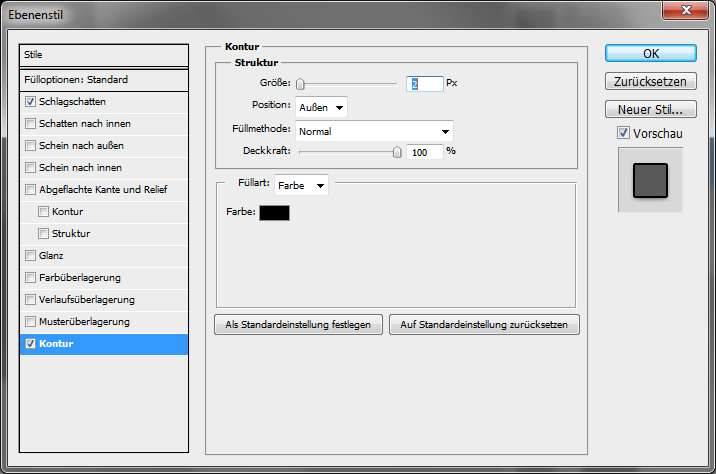
Schritt 15
Den Kreis zentriere in der Mitte. Dann wechsle zu deiner Feuerebene. Strg+T für das transformieren, rechts klick in das Bild Perspektivisch wählen.
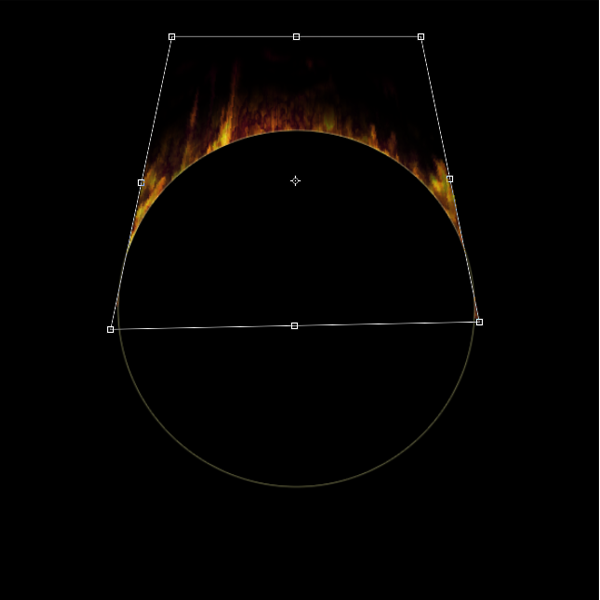
Kopiere die Feuerebene Strg+T mit rechts klick und Vertikal spiegeln wählen. Verkleinre in der Höhe die Flamme um 50%.
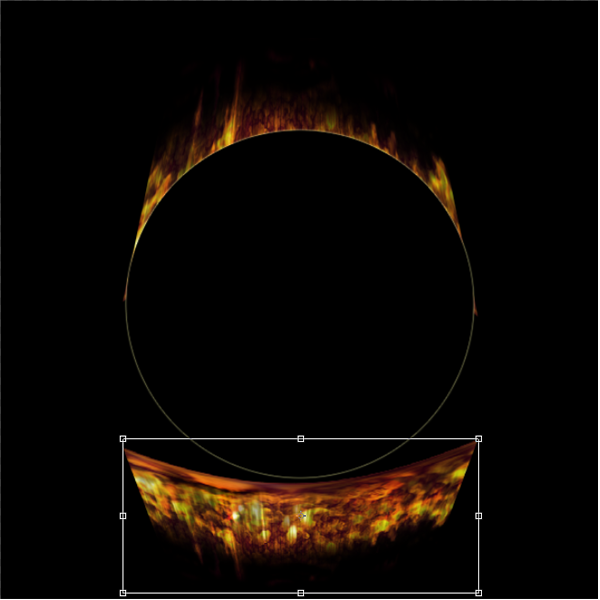
Jetzt gehe zu Filter/Verzerrungsfilter/Polarkoordinaten.
Wähle Rechteckig zu Polar.
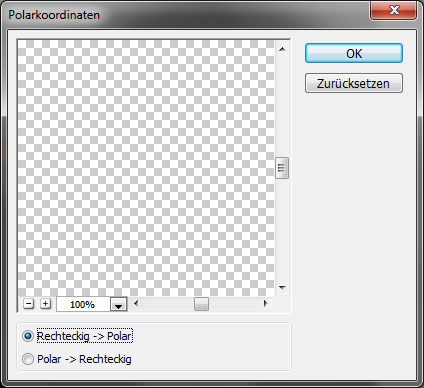
Die Füllmethode der Ebene auf Aufhellen. Jetzt skaliere es auf deinen Kreis, störende Teile kannst du entweder mit dem Radierer oder einer Ebenmaske entfernen wie es dir lieber ist.

Und fertig ist der Feuerring. Ohne eine Textur zu verwenden. Hat dir das Tutorial gefallen dann bedanke dich doch mit einem Kommentar.
Die PDF für das Tutorial in Photoshop/Kreative Kompositionen "Feuerring" zum download. |
|
 |

|
