Die Arbeitsmaterialen
Schritt 1
Zuerst besorgen wir uns wieder benötigte Stocks. Wir brauchen Texturen und ein Font (Schriftart) wobei der Font wie immer frei wählbar bleibt, der angebotene dient nur als Vorschlag.
Bitte vergesst, das nicht nur beim Tutorial, die Nutzungsbedingungen der Arbeitsmaterialien!
Die Quellen:
Eine schraffierte Metall Textur bekommt ihr von markpiet/devianart.com
Die nächste Metall Textur könnt bei mir runterladen. Jamigrafix.com
Dann noch der Vorgeschlagene Font (Schriftart). Kein Zwang! Von Nils von Blanc/dafont.com
Neue Projekte anlegen
Schritt 2
Klick weg Datei/Neu (Strg+N). Nennen wir es „ Stylischer Metall Text“ .
Größe 800x600, Auflösung 72 DPI, Farbmodus RGB 8bit und Hintergrund Transparent.
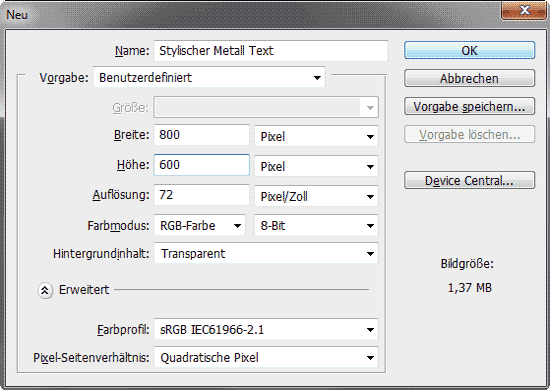
Schritt 2-1
Öffne (Strg+O) die schraffierte Metall Textur wähle das Verschiebewerkzeug (V). Doppelklick auf die Ebene und Enter zum entsperren. Mit gehaltener linken Maustaste ziehe die Textur auf die Tab Fenster deines Textes, warte kurz bis umschaltet und zieh es in die Fläche lass die Maustaste los.
Jetzt noch auf die Größe transformieren die du benötigst und gut aussieht. Nenne diese Ebene „BG“.
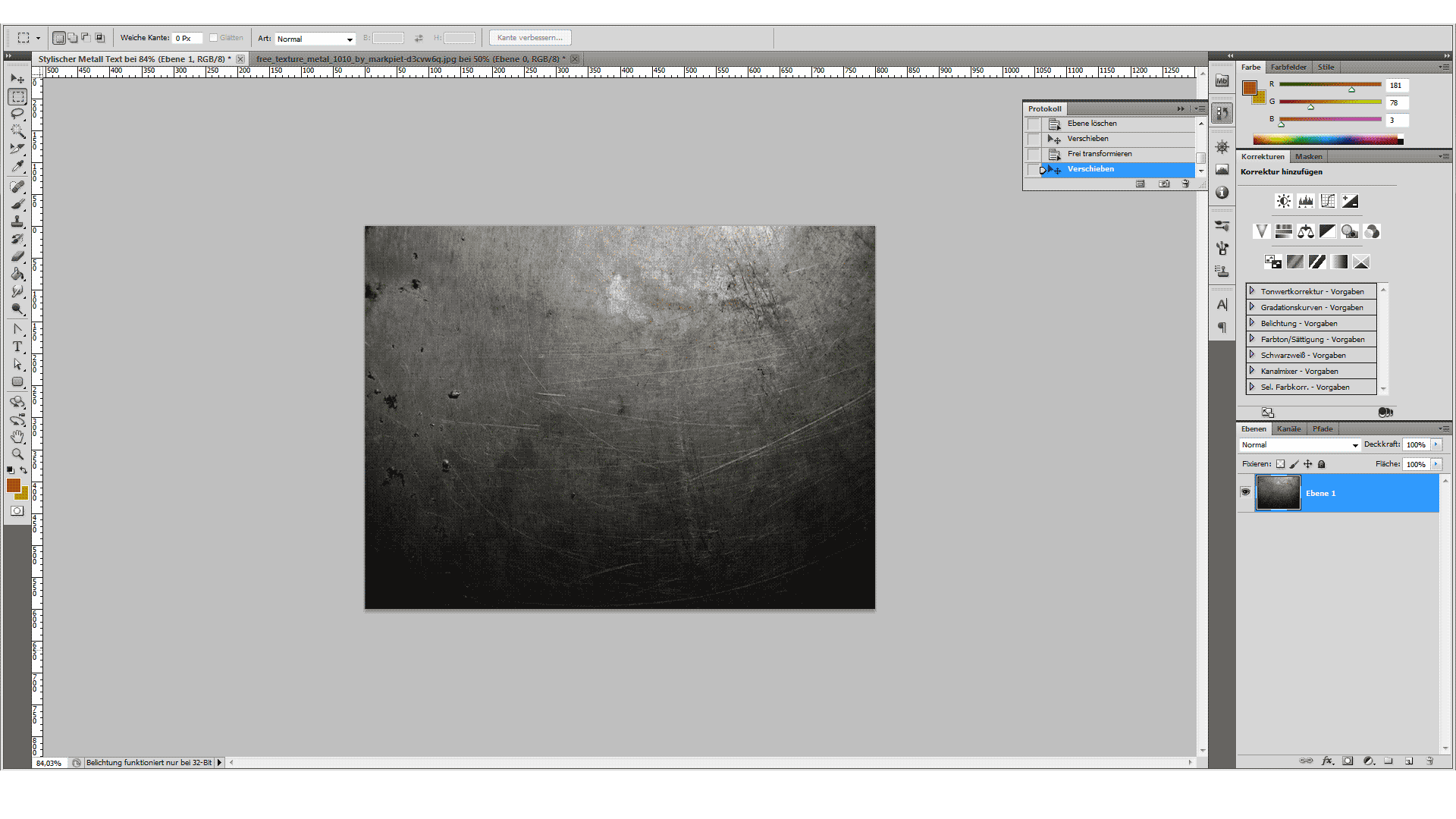
Schritt 2-2
Öffne die zweite Metall Textur, aus der werden wir ein Muster Stil erstellen. Das funktioniert so.
Erst mal auf Bild/Bildgröße mit diesen Einstellungen.
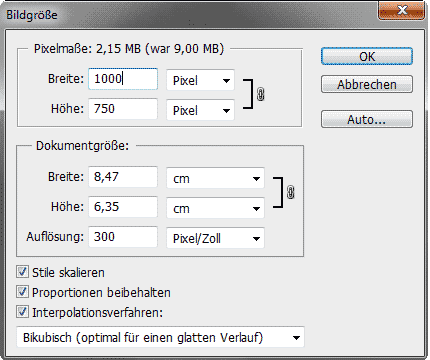
Jetzt lege ein Muster an Bearbeiten/Muster festlegen.
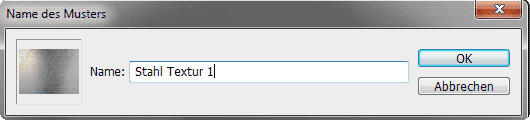
Jetzt wieder zurück zum Hauptprojekt.
Schritt 2-3
Kommen wir zu den letzten zwei Arbeitsmaterialen, noch zwei Muster, die wir “Doing by yourself“ erstellen. Wir bleiben im Hauptprojekt und erstellen eine neue Ebene (Strg+Shift+N). Nenn sie „Kratzer1“. Fülle die Fläche mit Weiß # ffffff wähle den Pinsel (B) mit 1Px und Schwarz # 000000.
Zeichne einige Striche wie auf der Abbildung. Je mehr Striche desto mehr Kratzer gibt es.
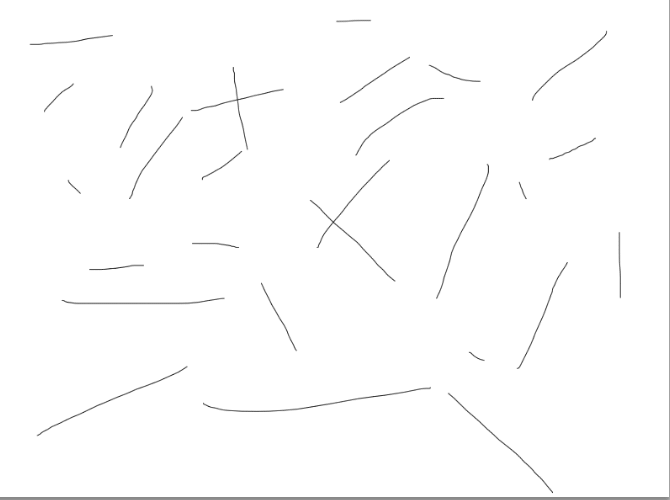
Diesen Schritt wiederholen wir mit „Kratzer2“. Nur das Muster ändert sich ähnlich dieser Abbildung.
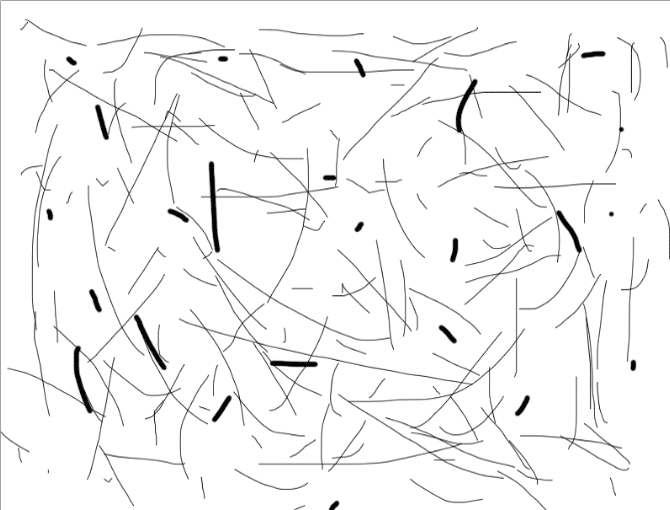
Wenn beide Ebenen zu deiner Zufriedenheit abgeschlossen sind. Blende zuerst die „Kratzer1“ Ebene ein gehe zu Bearbeiten/Muster festlegen nenne es „Kratzer1“. Jetzt blende „Kratzer2“ ein gehe zu Bearbeiten/Muster festlegen nenne es „Kratzer2“.
Jetzt kannst du „Kratzer1“ und „Kratzer2“ ausblenden. Die werden nicht mehr benötigt, aber lösch Sie nicht wenn das Muster nicht gefällt kann später nachgearbeitet werden.
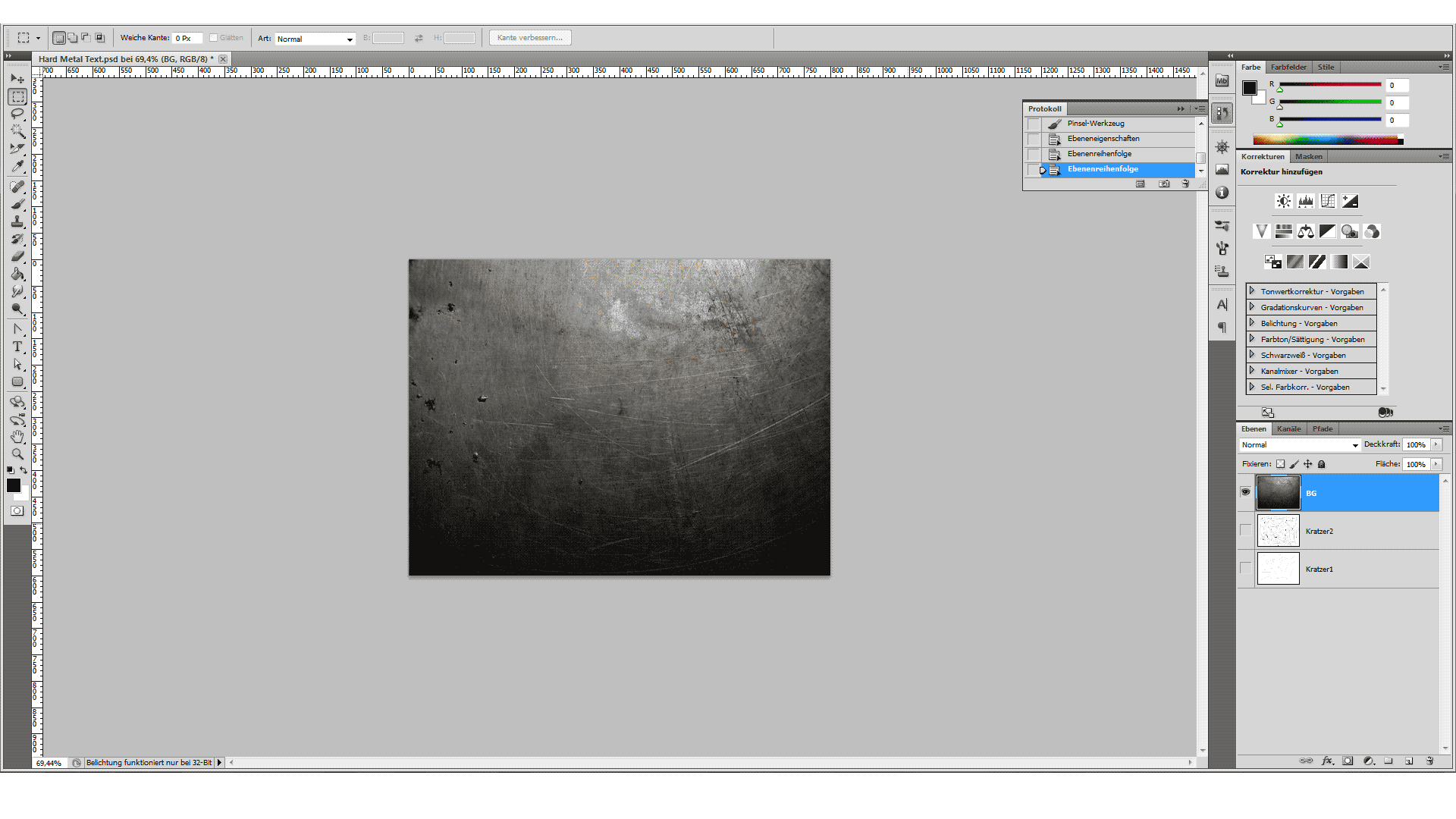
Der Text Style
Schritt 3
Jetzt schreibe deinen Text in Weiß # ffffff undmit deiner ausgewählten Font, beachte dass dieser Effekt nicht mit jedem Font gleich gut aussieht. Dann füge diesen Ebenenstil ein. Werden viele deshalb notiere ich nur was von der Standard Einstellung geändert wurde.
Schlagschatten:
Füllmethode Normal, Deckkraft 85%, Globales Licht Häkchen weg, Winkel 90°, Abstand 7Px, Größe 10Px.

Schatten nach innen:
Füllmethode Normal/Farbe #ffffff, Deckkraft 100%, Globales Licht aus, Winkel 135°, Abstand 10Px, Kontur Doppelter Ring.
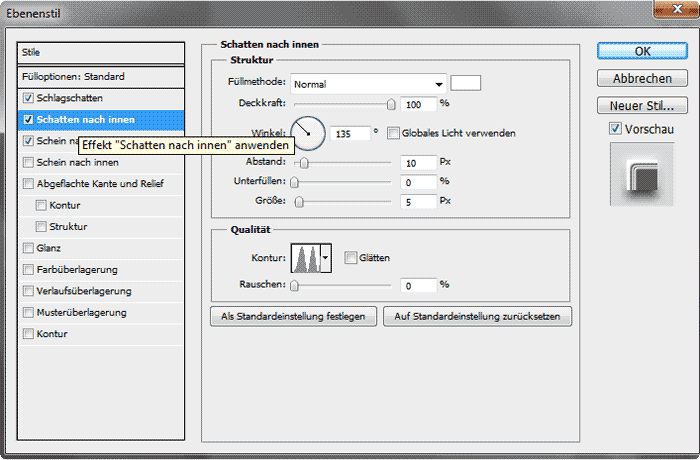
Schein nach aussen:
Füllmethode Ineinanderkopieren (Überlagern), Farbe # ffffff, Größe 20Px.
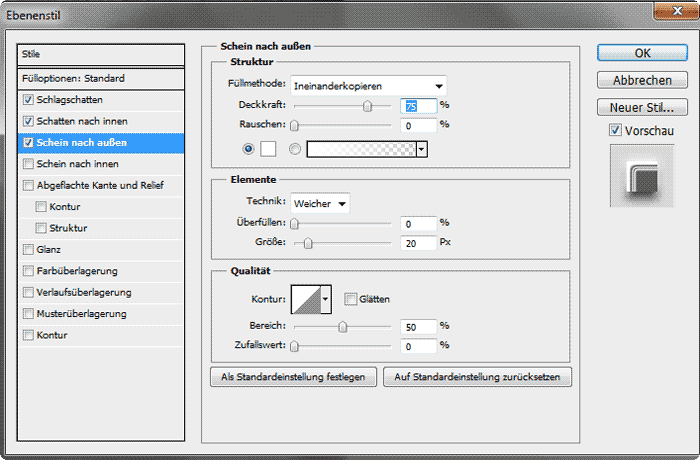
Schein nach innen:
Füllmethode Farbig abwedeln, Deckkraft 45%, Farbe # ffffff, Größe 24Px.
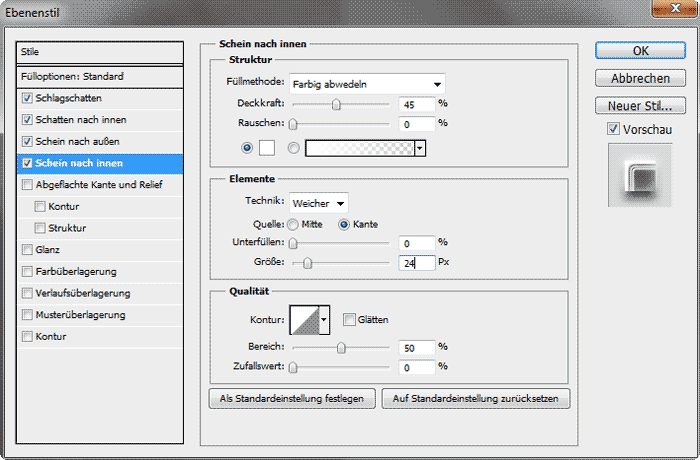
Abgeflachte Kanten und Relief:
Technik Weich meißeln, Tiefe 1000%, Größe 9Px, Lichtermodusfarbe # 328299.
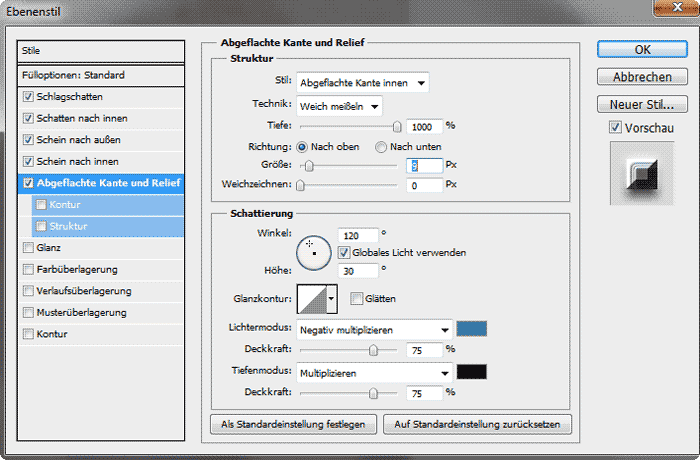
Struktur:
Wähle Muster „Kratzer2“, Skalieren 25%, Tiefe -20.

Glanz:
Füllmethode Lineares Licht, Farbe # fa9403, Deckkraft 7%, Winkel 86°, Abstand 40Px, Größe 30Px, Kontur Halbrund.
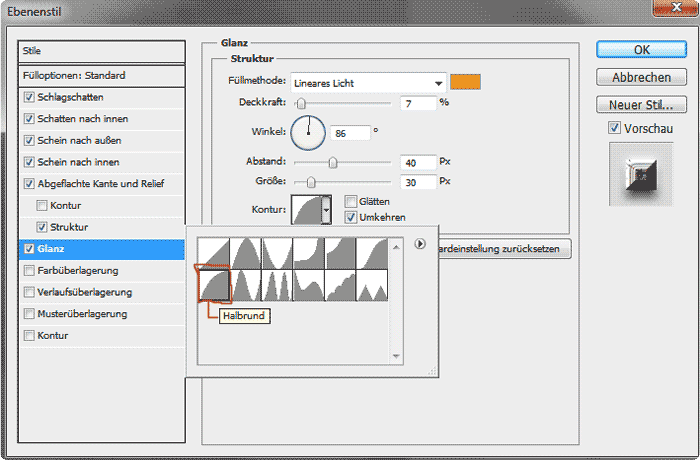
Farbüberlagerung:
Füllmethode Farbig abwedeln, Farbe # ffffff, Deckkraft 35%.
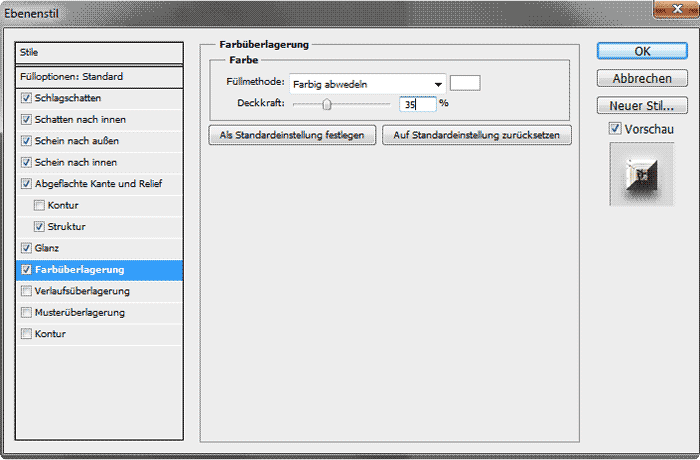
Verlaufsüberlagerung:
Der Verlauf Position 0% # f6f1b2, Position 50% # cae3cc, Position 100% # 4599b1.
Füllmethode Multiplizieren, Deckkraft 30%.
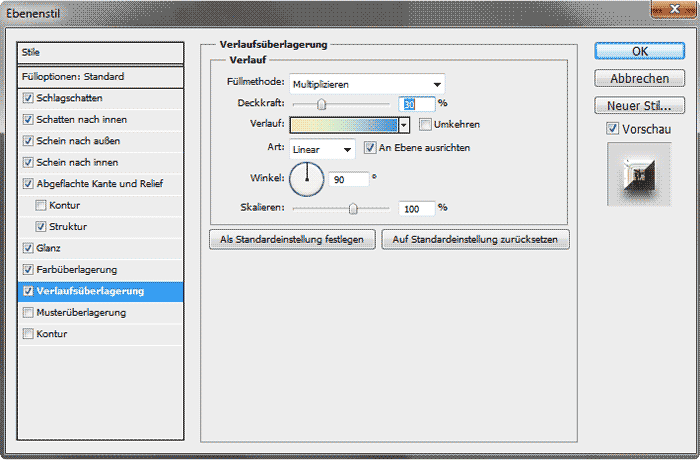
Musterüberlagerung:
Wähle die „Stahl Textur“.

Kontur:
Größe 8Px, Position Innen, Füllart Muster, wähle die „Stahl Textur“.
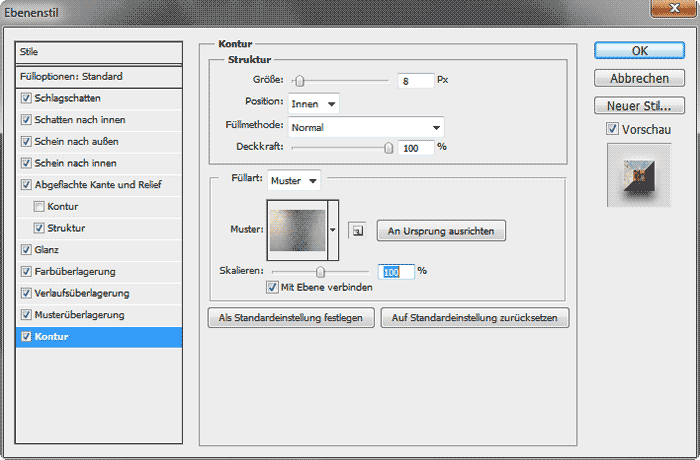
Bisher haben wir doch einiges abgearbeitet. Und das sollte dein Ergebnis sein.
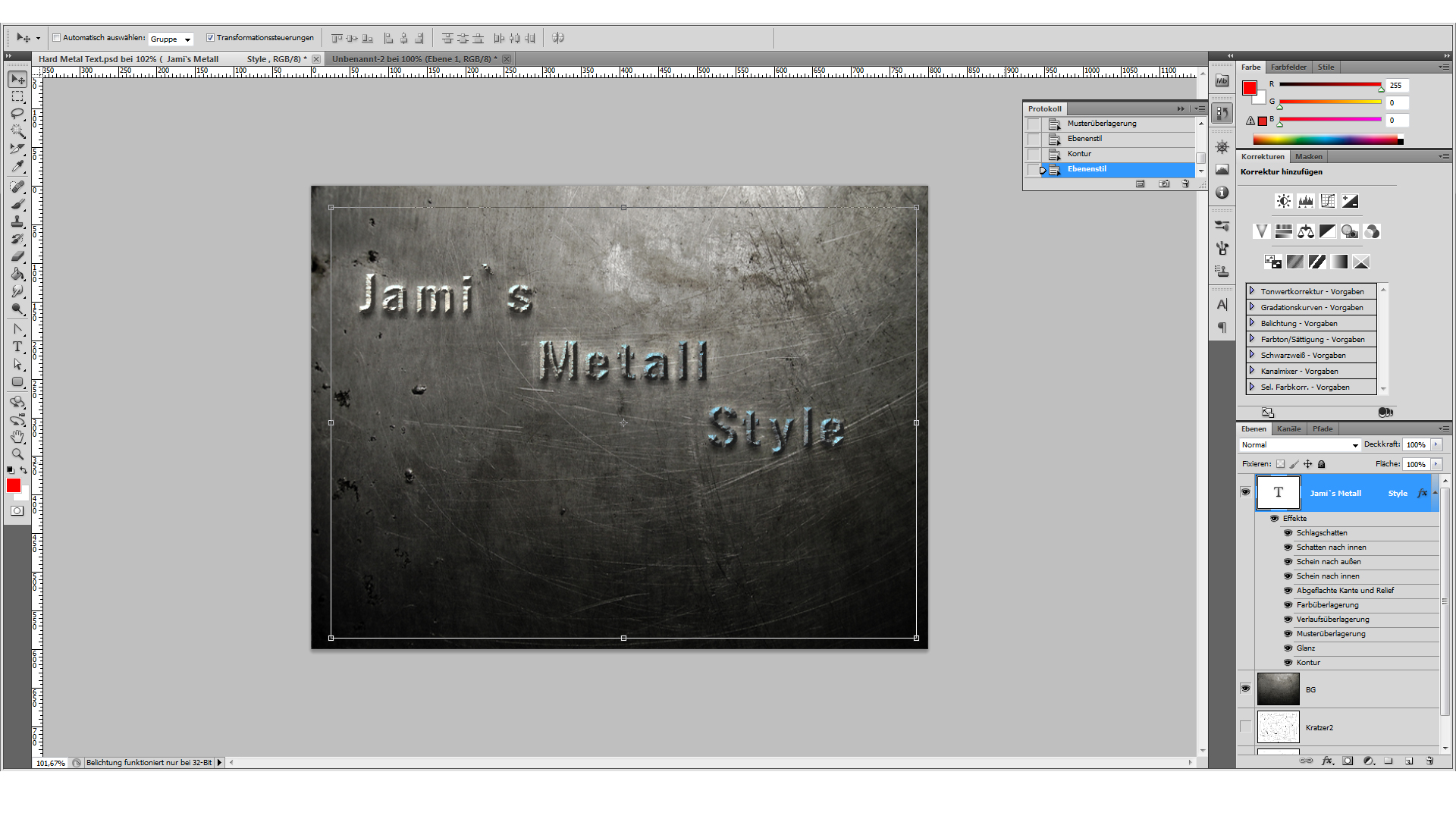
Schritt 3-1
Kopiere die Schrift Ebene. Dazu zieh die Ebene auf das Icon unten links vom Papierkorb. Entferne erst die kopierten Ebenstile, mit Rechtsklick/Ebenenstile löschen. Damit wir neue Ebenenstile einfügen können. Und zwar folgende.
Abgeflachte Kanten und Relief:
Mit den Standard Werten, keine Veränderung.
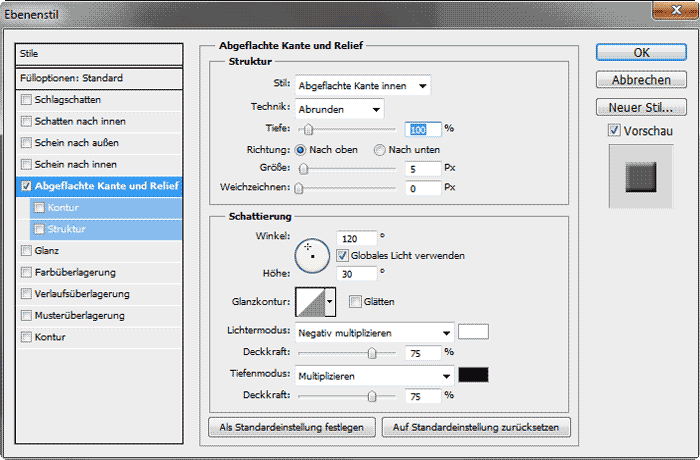
Struktur:
Wähle dein Muster „Kratzer1“, Tiefe -20%, bei der Größe musst du ausprobieren bis es dir gefällt.
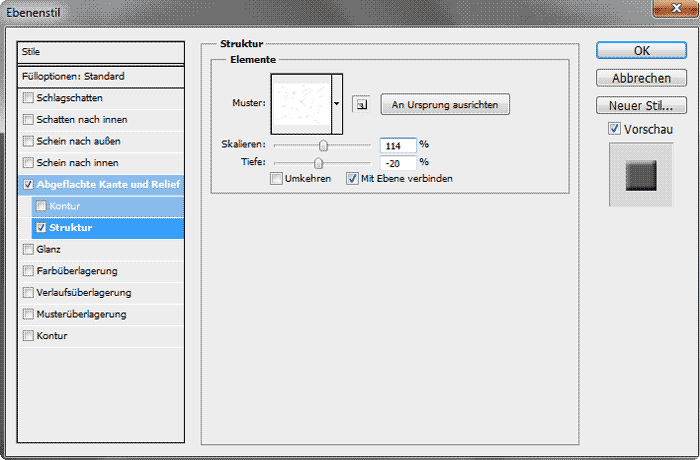
Jetzt die Füllmethode der Ebene auf Ineinanderkopieren (Überlagern). Fläche 75%. Deckkraft 70%.
Damit sind wir am Ende und du hast dein coolen Metall Text Effekt.

Die PDF für das Tutorial in Photoshop/Text Effekte "Hart Metall Text" zum download. |
|
 |

|
